Filtry 1.0
Jak vytvářet, využívat, ukládat a sdílet Filtry 1.0
Úvod
Jak pracovat s vlastními filtry
Jak pracovat s výchozími filtry
Správa uložených filtrů
Jak pracovat s filtry u widgetů na dashboardech
Filtrování pomocí operátoru "NEBO"
Možnosti
Okrajové případy
Dynamické filtry
Úvod
Filtry jsou praktickým nástrojem pro snazší orientaci a hledání konkrétních položek ve vašich přehledech. S pomocí filtrů najdete to, co hledáte, snáze a rychleji, pohodlněji a ušetříte si svůj čas. Filtry jsou dostupné napříč celým Easy Projectem, můžete je využít pro hledání jakýchkoliv dat - v seznamech, v kalendářích nebo v grafech. Nastavené filtry si můžete ukládat pro další opakované využití a také je lze sdílet s ostatními.
Filtry si můžete nastavit v těchto Easy Project entitách:
Easy buttons, Úkoly, Easy Gantt, Projekty, Project Gantt, Projektové šablony, Uživatelé, Milníky, Docházka, Odpracovaný čas, Úkolové stopky, Agilní nástěnky, Rozpočet, Pokladna, Pokladní záznamy, Kontakty, Skupiny kontaktů, Obchodní případy, CRM kontakty, Helpdesk - projekty, Znalosti, Plánované výdaje, Plánované příjmy, Skutečné výdaje, Skutečné příjmy, Cestovní náklady, Cestovní výdaje, Přehledy peněz nad projekty, Cash flow, Osobní finance, Šablony osobních financí, Šablony k tisku, Přílohy, Pracovní výkazy, Vytížení zdrojů, Vytížení zdrojů podle projektů.
Lze vytvářet filtry podle vlastních požadavků nebo výchozí filtry. Jako první se podíváme na vlastní filtry.
Jak pracovat s vlastními filtry
Jednorázové vlastní filtry jsou všechny ostatní kromě výchozích filtrů. Je nutné je vždy nastavit manuálně, pro každé hledání. Nejdříve je potřeba filtr vytvořit, aby bylo možné ho využít. Otevřete si jakýkoliv seznam v požadované entitě v Easy Projectu, například seznam úkolů, a v pravém horním rohu klikněte na volbu "Filtry výchozí". Nyní je potřeba přidat jeden nebo více filtrů, které se případně aplikují současně. Příklad filtru může vypadat takto.
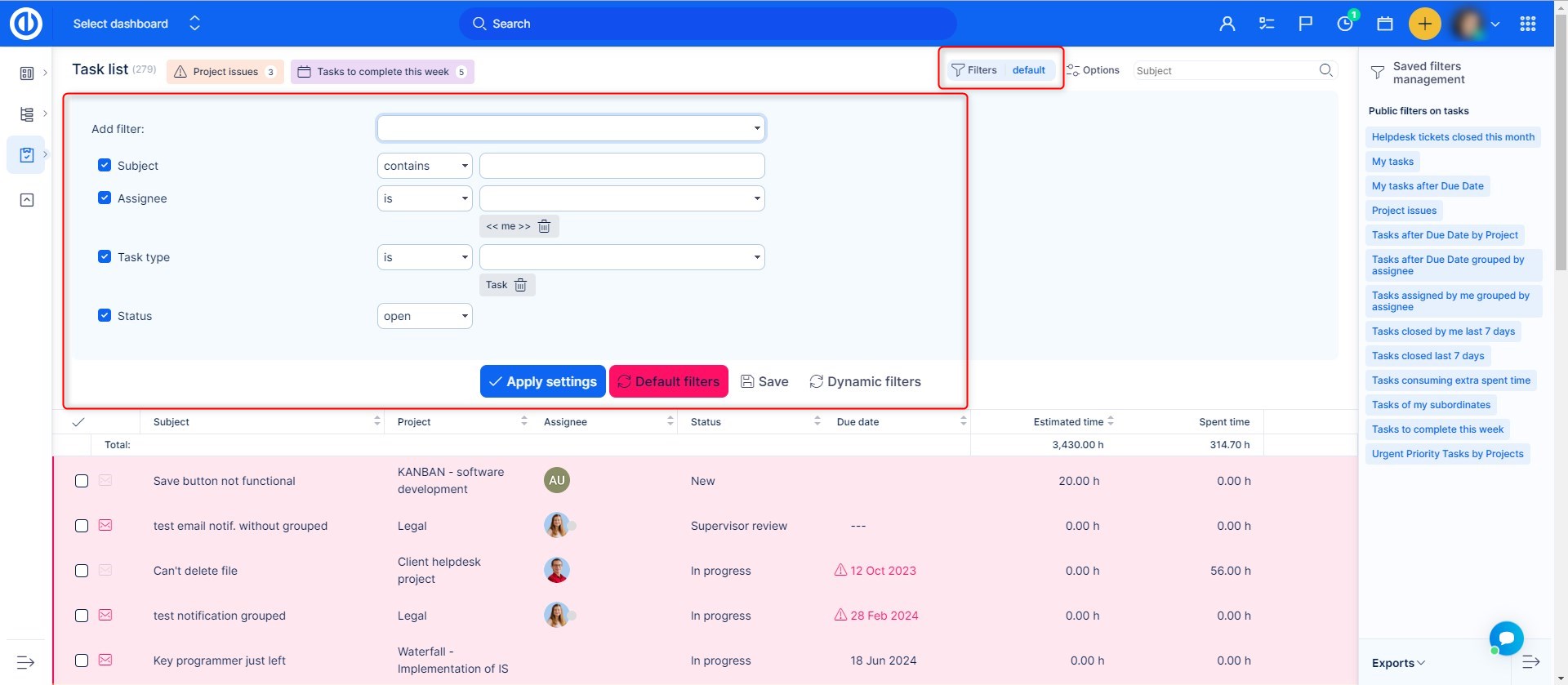
Nyní jste si tedy přidali vlastní filtry a můžete se rozhodnout, zda toto nastavení využijete jen jednou, nebo si ho uložíte pro příště. Pokud stačí ho využít jen jednorázově, klikněte na zelený button "Použít nastavení" a výsledky se vám zobrazí obratem. Chcete-li filtry uložit, klikněte na tlačítko Uložit, tím se dostanete k nastavení nového filtru s několika dalšími možnostmi:
- Jméno (název ukládaného filtru)
- Viditelný (vyberte, zda bude filtr viditelný a použitelný jen pro vás, či pro další uživatele - veřejný filtr, pro určené role a projekty/podprojekty)
- Výchozí sloupce (zaškrtnutá volba bude zobrazovat sloupce jako například ID, Projekt, Podprojekt, Přiřazeno komu, Datum dokončení, procenta plnění úkolu; v opačném případě si zobrazované sloupce vyberete sami)
- Štítek v hlavičce (vyberte pro filtr jeho ikonu a barvu)
- Výstupy (výběr, zda se mají výsledky zobrazovat jako seznam, dlaždice, graf, kalendáře, report nebo kanban, zaškrtnout lze všechny možnosti)
- Filtry (přehled filtrů nastavených v předchozím kroku)
- List - řazení/sloupce (podle předchozího nastavení Výstupů si vyberte další detailní kritéria řazení a seskupování výsledků)
Detaily ve volbě List také obsahují:
- Řazení (zadejte kritéria podle toho, jak chcete, aby se řadily výsledky na prvním, druhém a třetím místě, vyberte také řazení sestupně nebo vzestupně)
- Seskupovat výsledky podle (výsledky hledání mohou být seskupeny podle priority, projektu, uživatelů, data a podobně)
- Zobrazit součty (zobrazí řadu celkových hodnot, jako například součty)
- Otevřít načtené skupiny (seskupené výsledky budou rozbalené, takže uvidíte přímo i podsložky)
- Zobrazit avatary (zobrazí osobní avatary nebo profilové foto)
Volba Dlaždice nebsahuje zatím žádné detaily.
Volba Graf obsahuje:
- Vyberte zobrazení grafu (čárové, sloupcové, koláčové)
- Osa X (pouze nejsou-li výsledky seskupené, jinak je osa X stejná jako sloupec, podle kterého se vyhledávání seskupuje)
- Osa Y (ukazuje buď počty seskupovaných entit nebo vybraná kritéria, jako například Předepsaná doba)
- Časový rámec (časový rámec zobrazovaný v grafu)
Volba Kalendář zahrnuje:
- Perioda kalendáře (ukazuje periodu kalendáře - měsíčně, týdně)
V sekci Report najdete:
- Seskupení nahoře (všechna pole)
- Seskupení po straně (všechna pole)
- Součtový sloupec (cena nebo story points)
- Počet (zaškrtnout pro zobrazení řádku celkového počtu)
V Kanban volbě najdete:
- Seskupení Kanbanu podle (stavu nebo typu úkolu)
- Podnadpis (všechna pole)
- Ohodnocení úkolu (cena nebo story points)
- Dodatečné hodnoty (avatar, datum, ikony)
Jakmile si nastavení dokončíte, bude vypadat například takto:
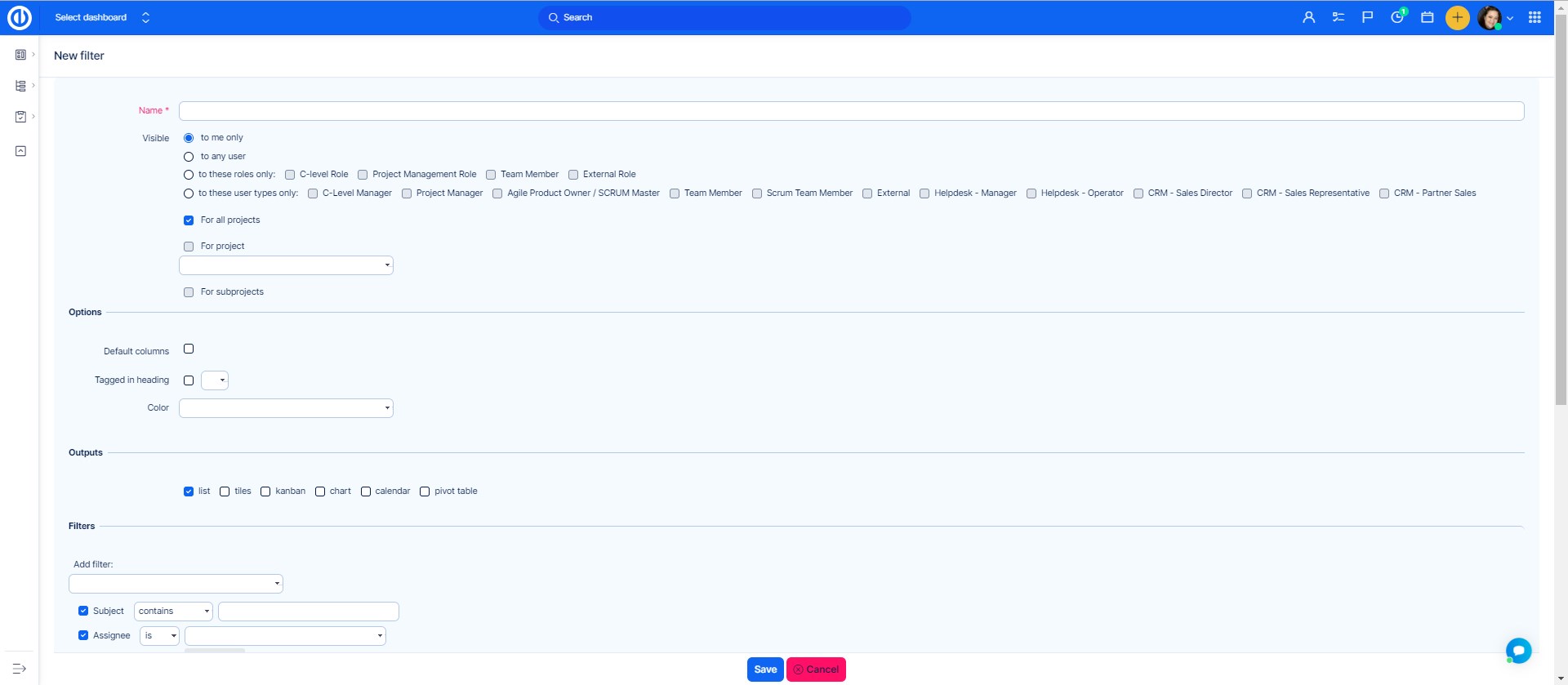
Kliknutím na Uložit se nastavený filtr uloží a obratem se vám zobrazí požadované výsledky hledání, odpovídající nastavení filtru. Máme-li tedy nastavené zmíněné tři grafické výstupy (list, kalendář, graf), bude vypadat výsledek jako na obrázku níže. Vidíte, že úkoly jsou seskupeny podle priority a v hlavičce je modrý štítek s ikonou obálky, kterým můžete uložený filtr aktivovat jedním kliknutím. Uložený filtr se také nabízí v pravém menu pod nadpisem "Veřejné filtry nad úkoly" pod uloženým názvem (zde například "Můj filtr"). Filtr je veřejný, proto ho mohou vidět i všichni ostatní uživatelé. Každým kliknutím na název filtr aktivujete. Zda je nějaký filtr zrovna aktivní poznáte podle nápisu "Filtry AKTIVNÍ" v horním poli. Pro návrat zpět na výchozí filtr jednoduše klikněte na "Filtry aktivní" a hned poté dole na "Výchozí filtry".
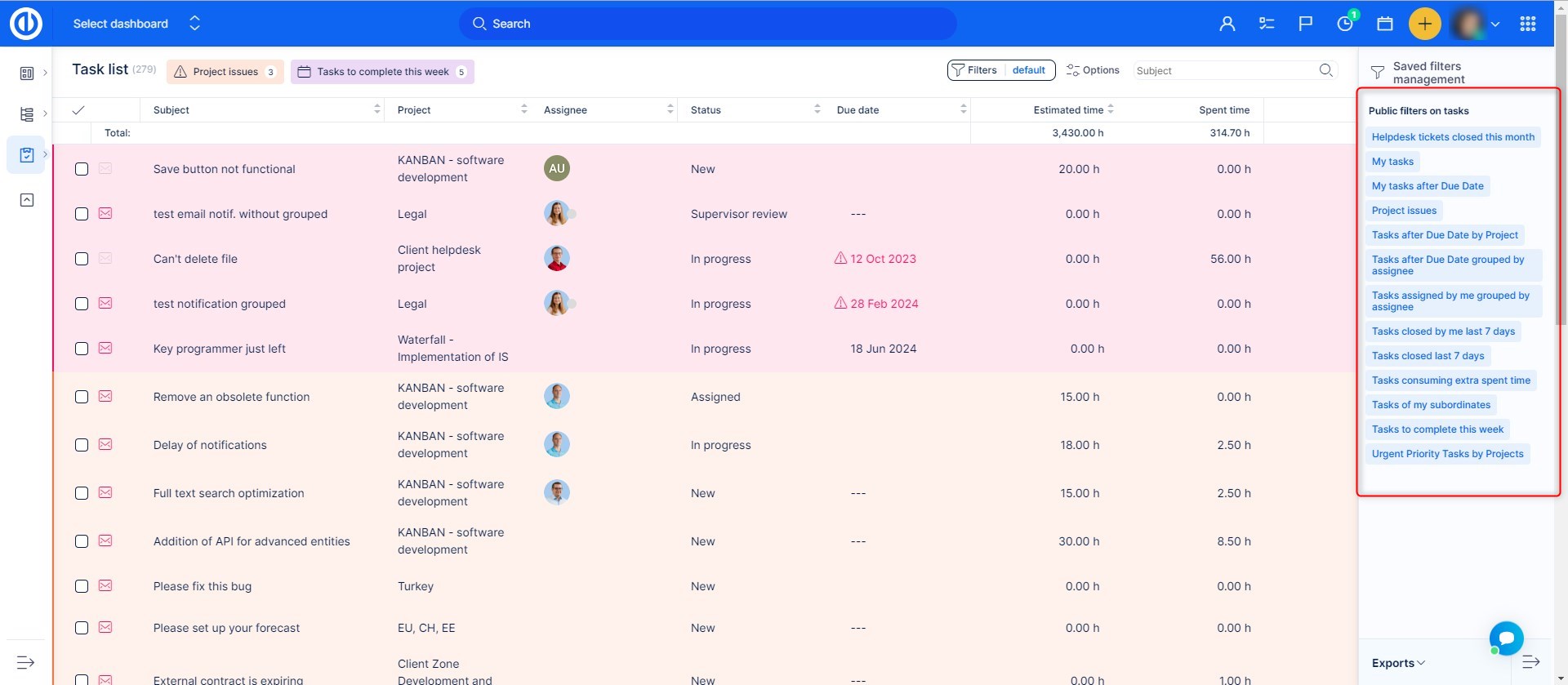
Jak pracovat s výchozími filtry
Výchozí filtry jsou nastavené v systému, jsou aktivní vždy, pokud nejsou aktivovány žádné vlastní filtry. Pro úpravu nastavení výchozích filtrů jděte do Globální menu >> Administrace >> Nastavení filtrů. V záhlaví si vyberte konkrétní entitu, pro kterou chcete filtry upravit. Vybereme si například Úkoly. Klikneme tedy na příslušný odkaz a dostaneme se na stránku nastavení, která je velmi podobná stránce pro vytvoření vlastního filtru. Jsou zde k dispozici následující možnosti:
- Přidat filtr (vyberte jeden nebo více filtrů, které budou aplikovány současně)
- Výchozí vlastní formátování (vyberte, pokud chcete aktivovat ve filtru také konkrétní vlastní formátování)
- Výchozí sloupce (vyberte si ze seznamu sloupce, které se mají zobrazovat jako výchozí a přidejte je do pravého pole)
- Seskupovat výsledky podle (výsledky lze seskupovat podle vybraných kritérií jako například priorita, projekt, uživatel, datum dokončení atd.)
- Řazení (zadejte kritéria podle toho, jak chcete, aby se řadily výsledky na prvním, druhém a třetím místě, vyberte také řazení vzestupně nebo sestupně)
- Zobrazit součty (zobrazí řadu celkových hodnot, jako například součty)
- Otevřít načtené skupiny (seskupené výsledky budou rozbalené, takže uvidíte přímo i podsložky)
- Zobrazit avatary (zobrazí osobní avatary nebo profilové foto)
Po nastavení budou filtry vypadat takto:
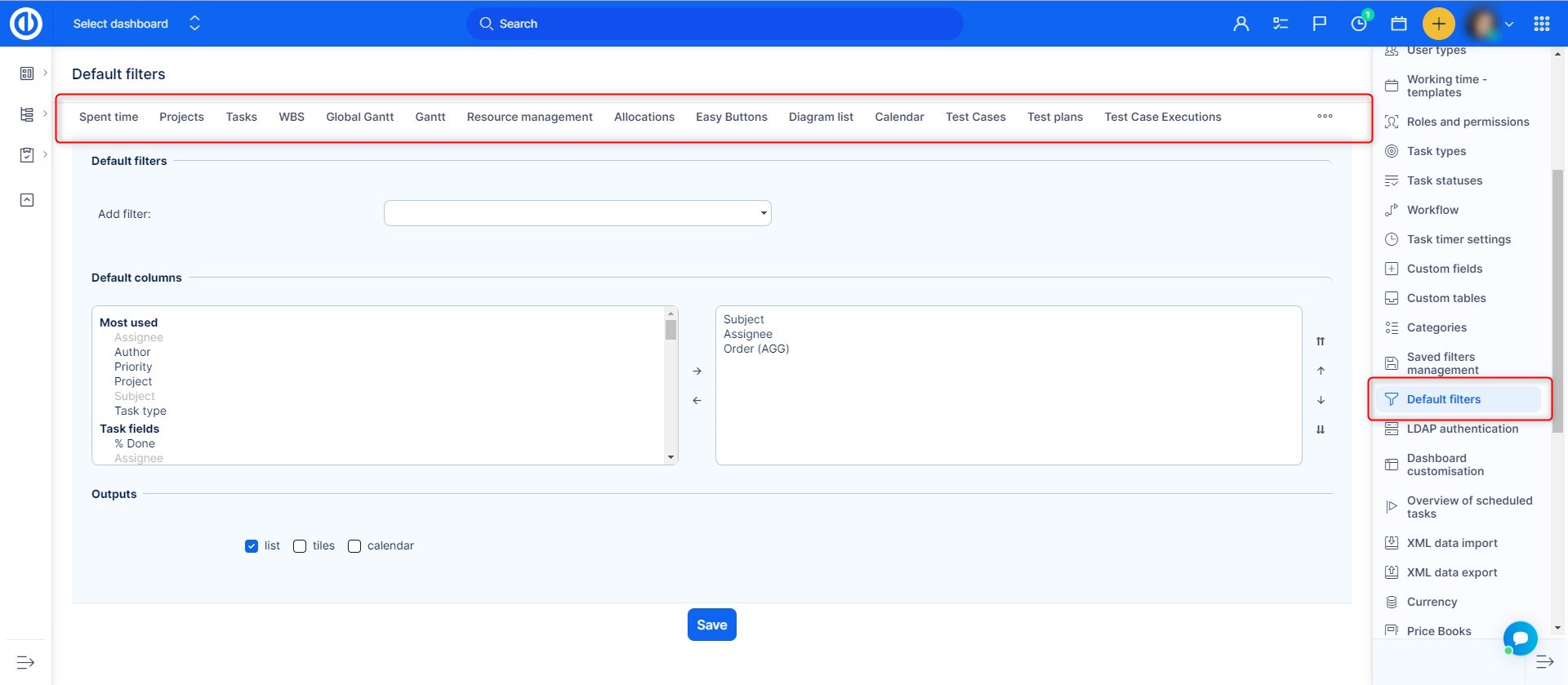
Nastavené filtry si uložte a pokud nyní přejdete na Úkoly, uvidíte rovnou vyfiltrovaný seznam podle vašich nastavených kritérií (pokud není aktivní jiný vlastní filtr). Budete-li si upravovat výchozí filtr pro jinou entitu, v některých detailech se nastavení může lišit, ale popsaný princip je u všech velmi podobný.
Správa uložených filtrů
Chcete-li zobrazit a spravovat všechny uložené filtry, přejděte do části Administrace >> Správa uložených filtrů.
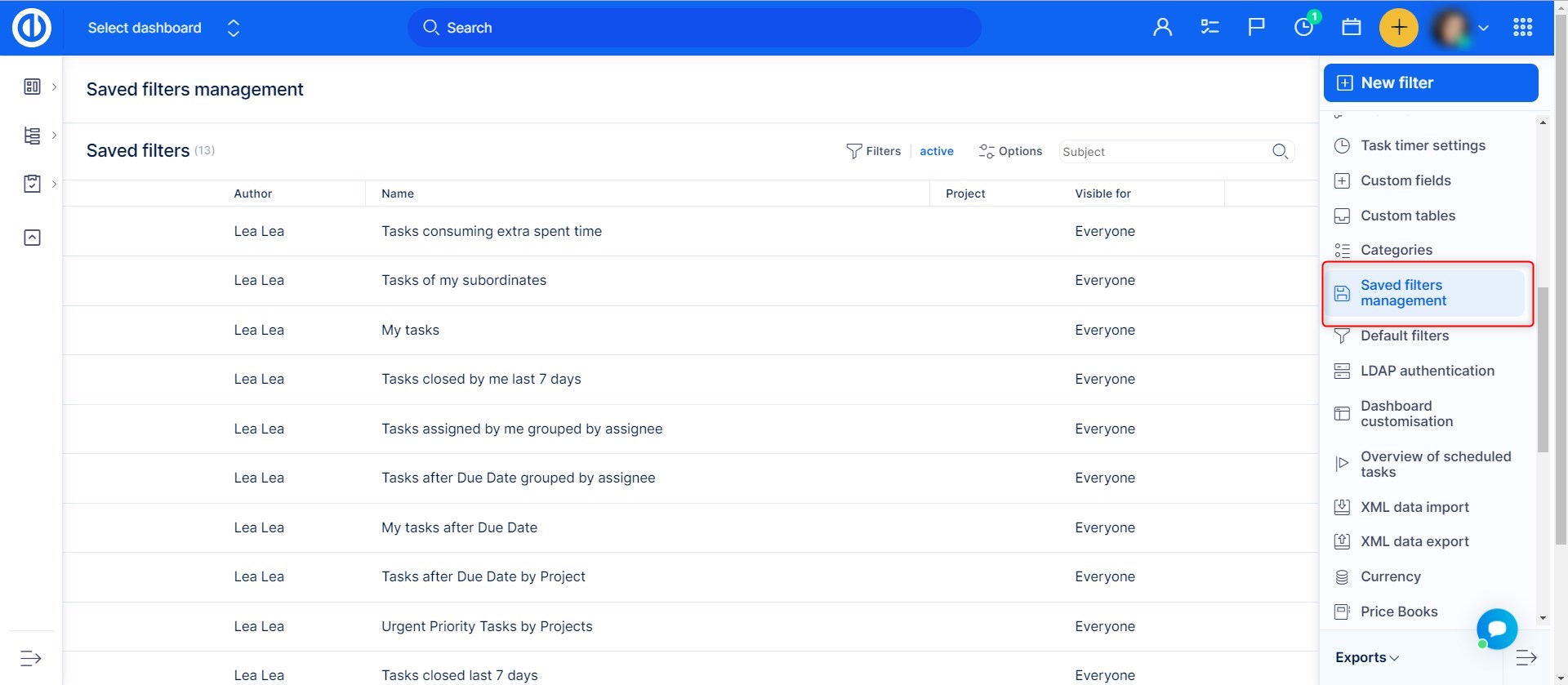
Zde najdete všechny uložené filtry v systému. Toto zobrazení je dostupné pouze administrátorům.
Filtry budete moci filtrovat podle autora, projektu, názvu a viditelnosti a typu entity.
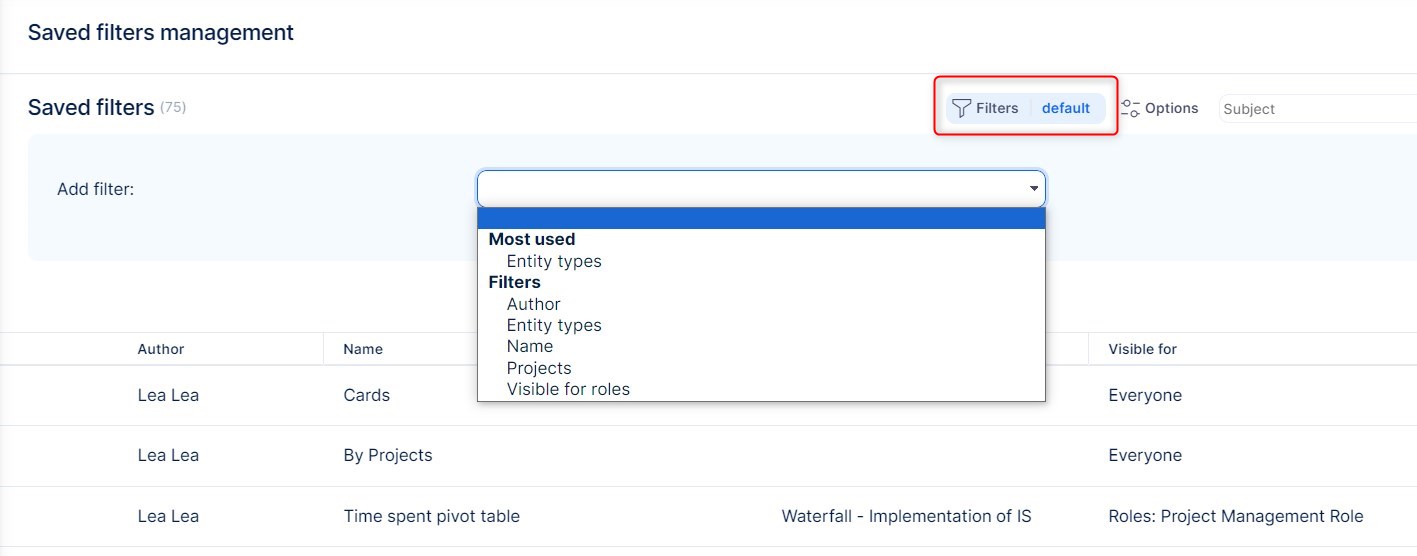
Filtry lze z tohoto zobrazení odstranit nebo upravit pomocí těchto možností:

V tomto zobrazení můžete také vytvořit nový filtr, a to kliknutím na tlačítko Nový filtr.
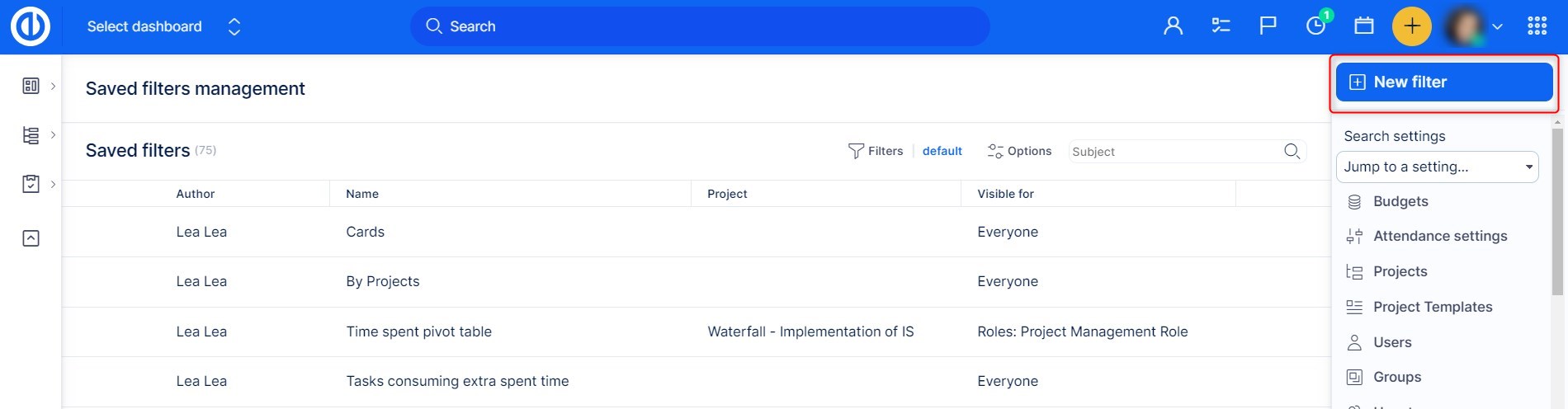
Poté vyberte entitu a klikněte na tlačítko Vytvořit.
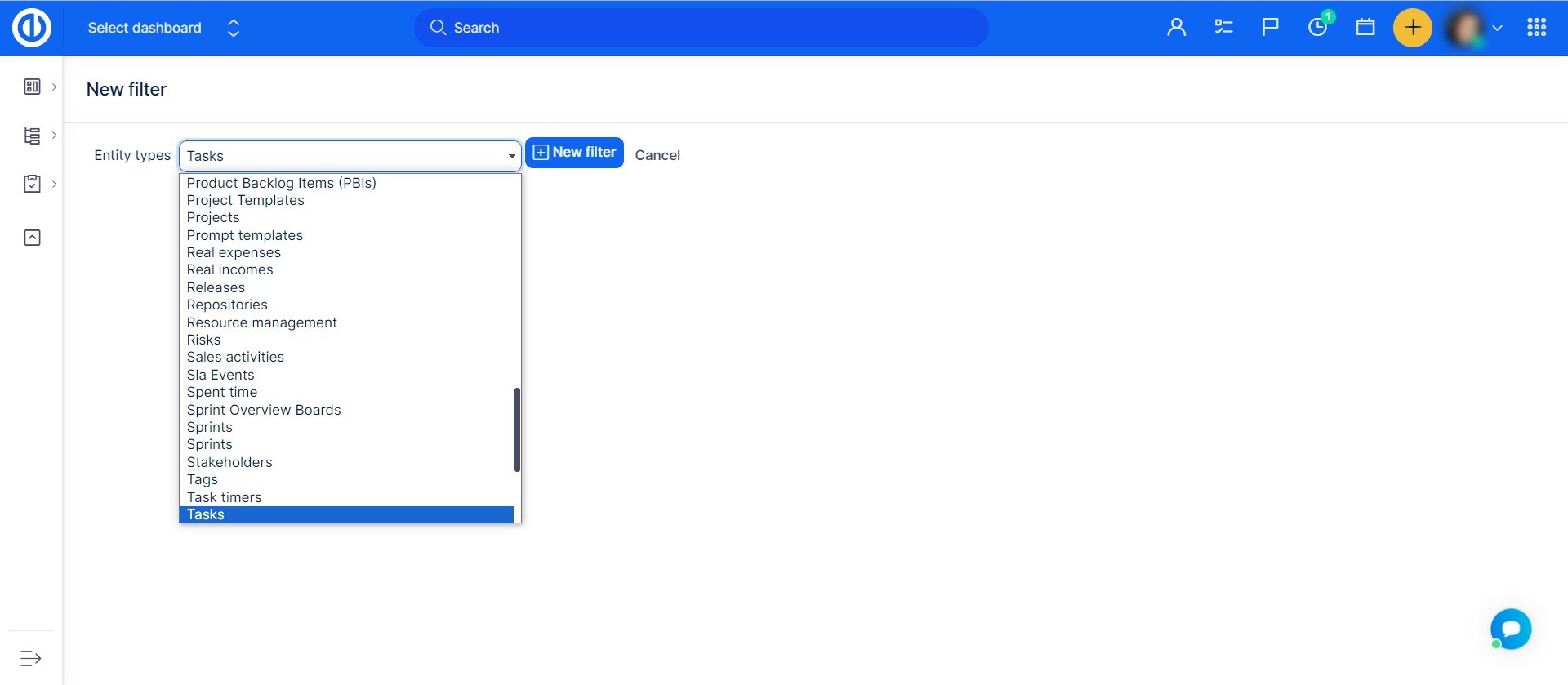
Dostanete se do tohoto zobrazení, kde nastavíte filtr a určíte, kde a komu se má zobrazovat.
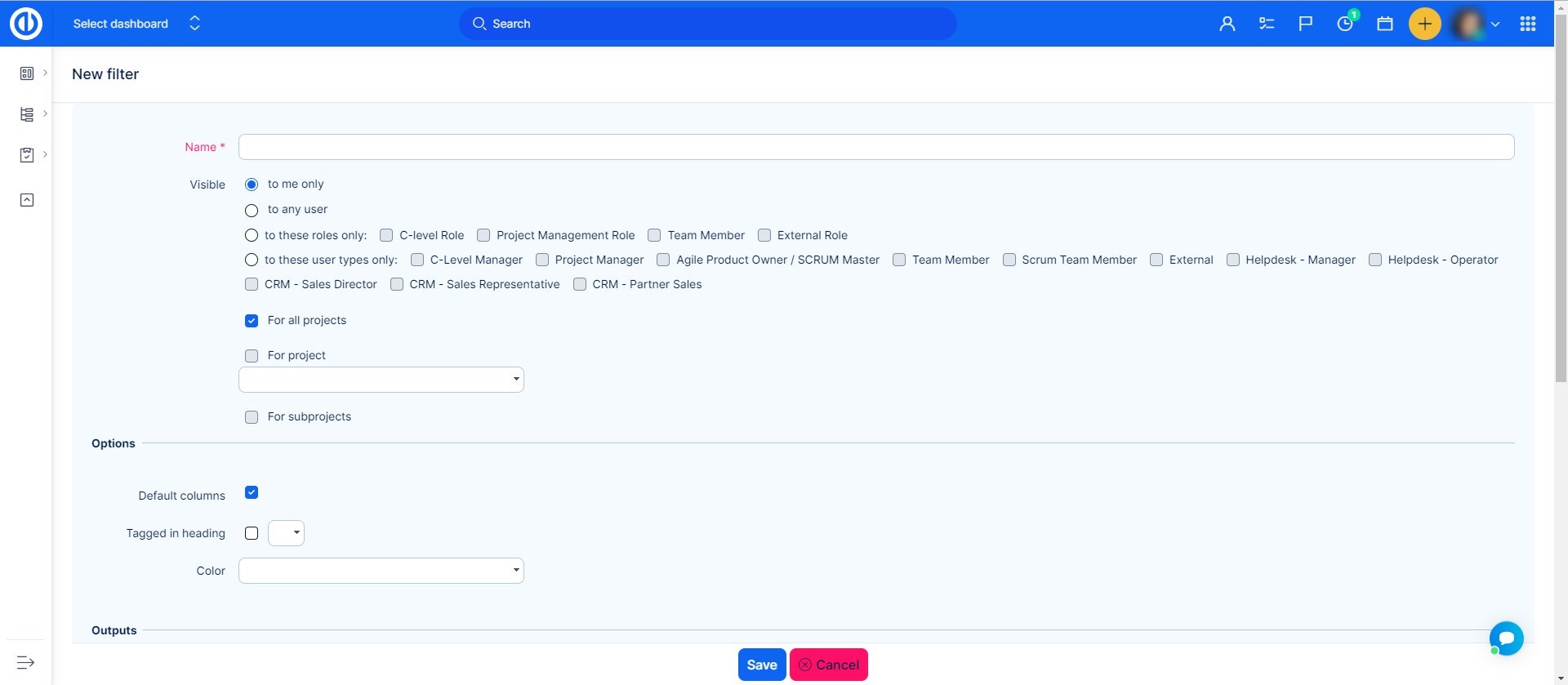
Jak pracovat s filtry u widgetů na dashboardech
S filtry můžete pracovat ve více situacích napříč celým Easy Projectem. Například jsou k dispozici také na upraveném dashboardu. Jak už jistě víte, úvodní stránku si můžete upravit tak, aby se vám zobrazovaly widgety, které chcete. Některé z widgetů obsahují filtry, které vám zobrazí pouze hledané výsledky. Nejběžnější widgety, kde se filtry aktivně využívají, jsou Docházka, Úkoly, Obchodní případy, Dokumenty, články v Knowledge Base, všechny widgety pro uživatele a finance. K dispozici máte také widgetSpráva uložených filtrů, ze kterého si můžete vybírat, jaký z veřejných nebo osobních filtrů bude dostupný hned z vaší úvodní stránky. Nastavení filtrů na osobní úvodní stránce může vypadat například takto. Klikněte na zelené tlačítko "Uložit a zpět" a uvidíte rovnou hledané výsledky.
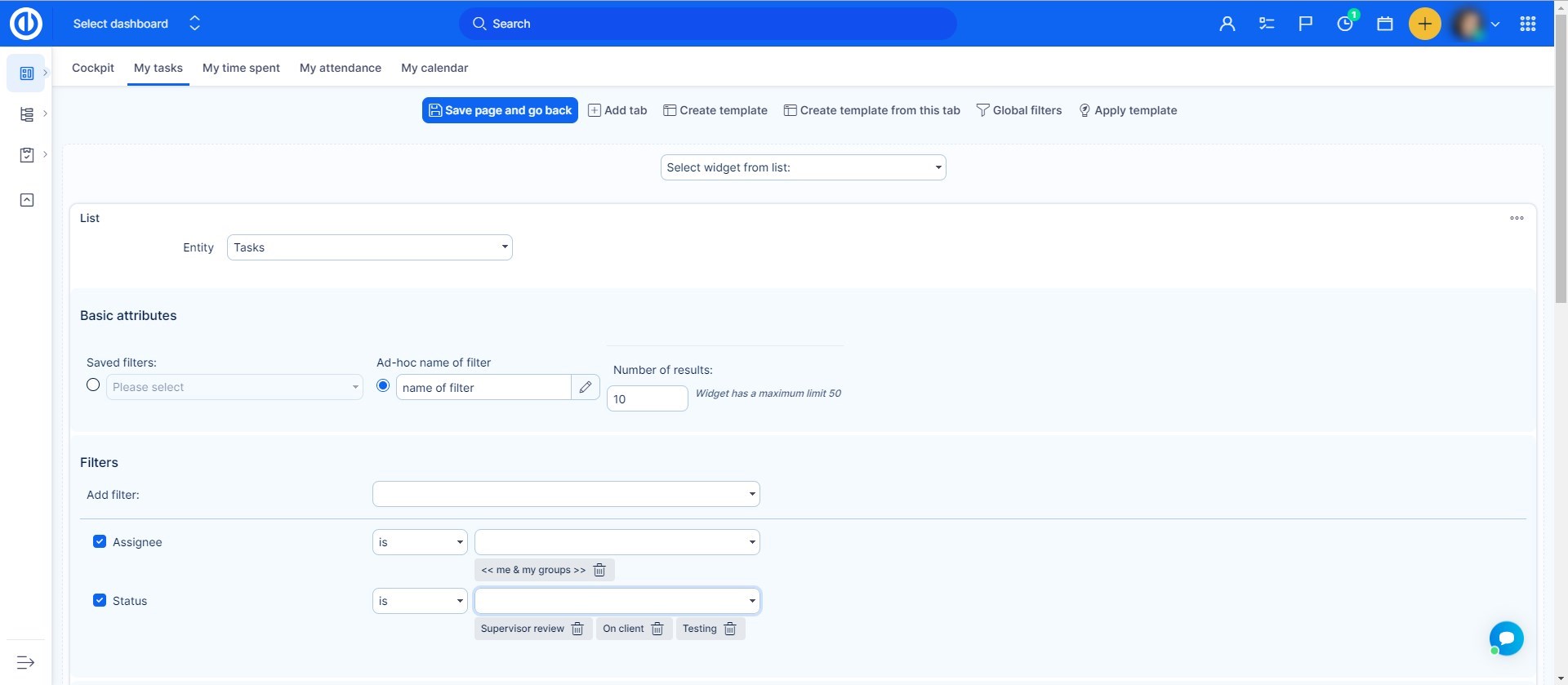
Filtrování pomocí operátoru "NEBO"
Dlouze požadovaná funkce se konečně stala realitou. Nezapomeňte, prosím, že tato nová funkce je stále v experimentální fázi a byla zatím testována pro relativně snadné použití. Uživatelské rozhraní je však mnohem složitější a umožňuje zadat i neplatné vstupy, které mohou být snadno zaměněny za nefunkčnost. Funkcionalita pracuje z názvoslovím z databázy, proto se používa pouze v angličtině. Jedná se v podstatě o zjednodušené SQL dotazy.
Jak na to
- Jděte do Administrace >> Nastavení >> Obecné - Aktivovat Easy Query Language.
- Na jakémkoliv seznamu filtrů pak najdete tuto možnosti jako poslední volbu.
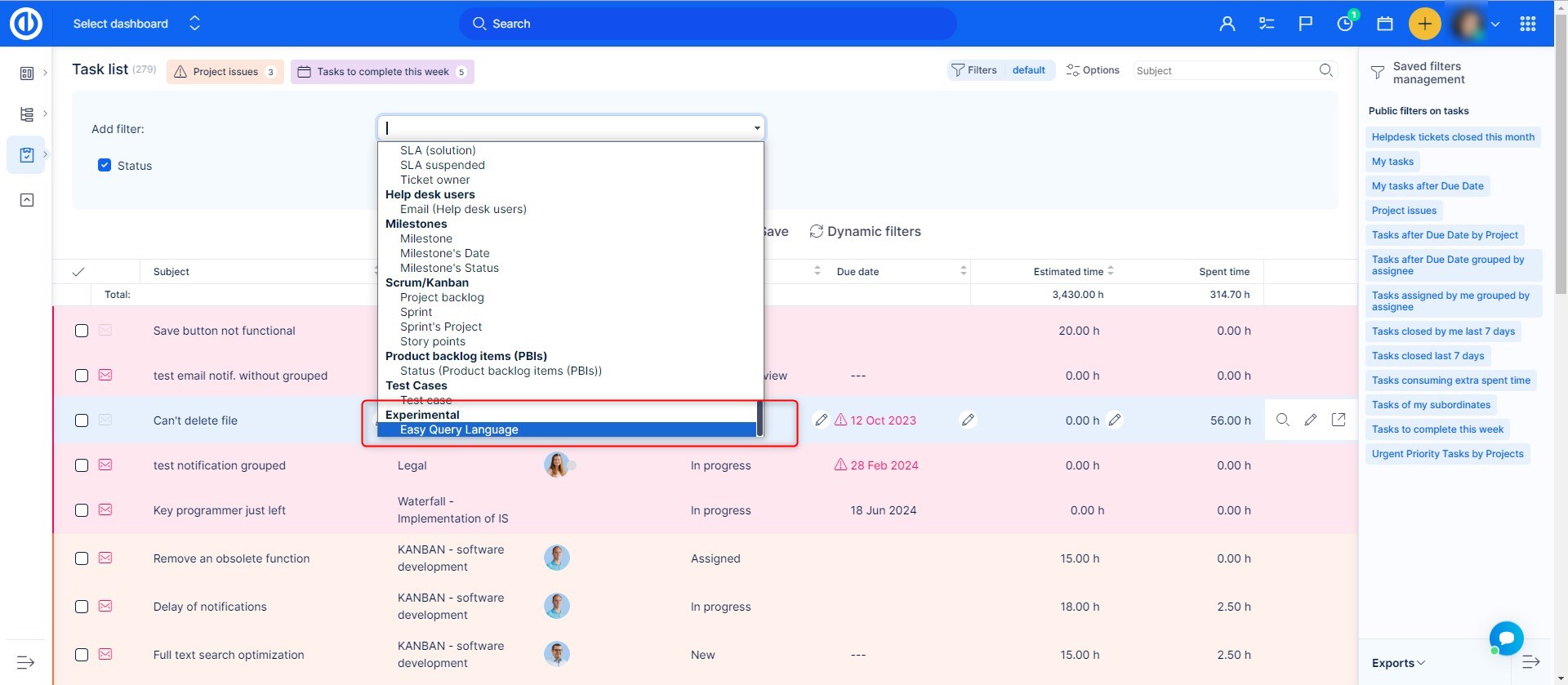
- Zadejte atributy a podmínky. Pro lepší pochopení syntaxe najdete vysvětlení v políčku s nápovědou. Jakmile začnete psát požadovaný atribut, zobrazí se nápověda.
Podívejme se na ukázku.
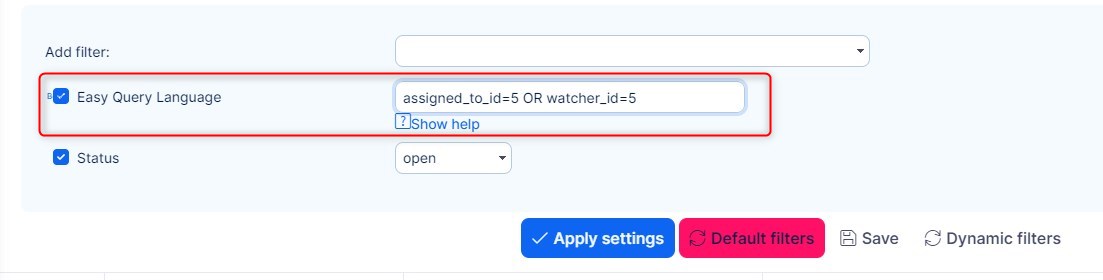
Výsledek těchto hledání zobrazí otevřené úkoly, které jsou buď připsány mně, nebo jsem u nich jako spolupracovník (mé ID je 5). Toto byla v komunitě ta nejpoptávanější funkce.
Pár pravidel k zapamatování
- Uživatelé, priority, stavy a další zmíněné atributy používají svá ID. Chcete-li uživatele nechat používat tuto funkci, doporučujeme připravit jim přehled s hodnotami jejich ID. Tato ID najdete buď v databázi (u serverových řešení) nebo v URL při editaci vlastností.
Identifikátor stavu "Hotovo" je v této aplikaci 6. - Kombinací uživatelského filtru s běžným filtrem je možné používat a pracovat s operátorem "A". To znamená, že můj vlastní filtr je jednou z podmínek zadání, společně se všemi ostatními aktivními filtry, a výsledky musí splňovat všechny zadané podmínky z aktivních filtrů. Například mám-li ve vlastním filtru nastaven požadavek vyhledat pouze "moje úkoly" a zároveň v jiném filtru je nastaven pro hledání i jiný uživatel - pak takový požadavek logicky nelze splnit. Jeden úkol nemůže být přiřazen mě (coby ID 5) a zároveň kolegovi (Lukášovi).
Vlastní filtr neobsahuje všechny možnosti, které jsou dostupné v obecných filtrech, například nelze pomocí hledání <<já>> najít jiné uživatele nebo stavy "otevřené".
Nicméně i přes tato omezení věříme, že tato funkcionalita si najde široké využití a má přínosný potenciál.
Možnosti
Kromě samotných filtrů existují i další možnosti, související s hledáním, které vám umožní konfigurovat sloupce a způsoby zobrazení výsledků hledání. Najdete je pod ikonou "Nastavení" v pravém horním rohu (hned vedle ikony Filtry).
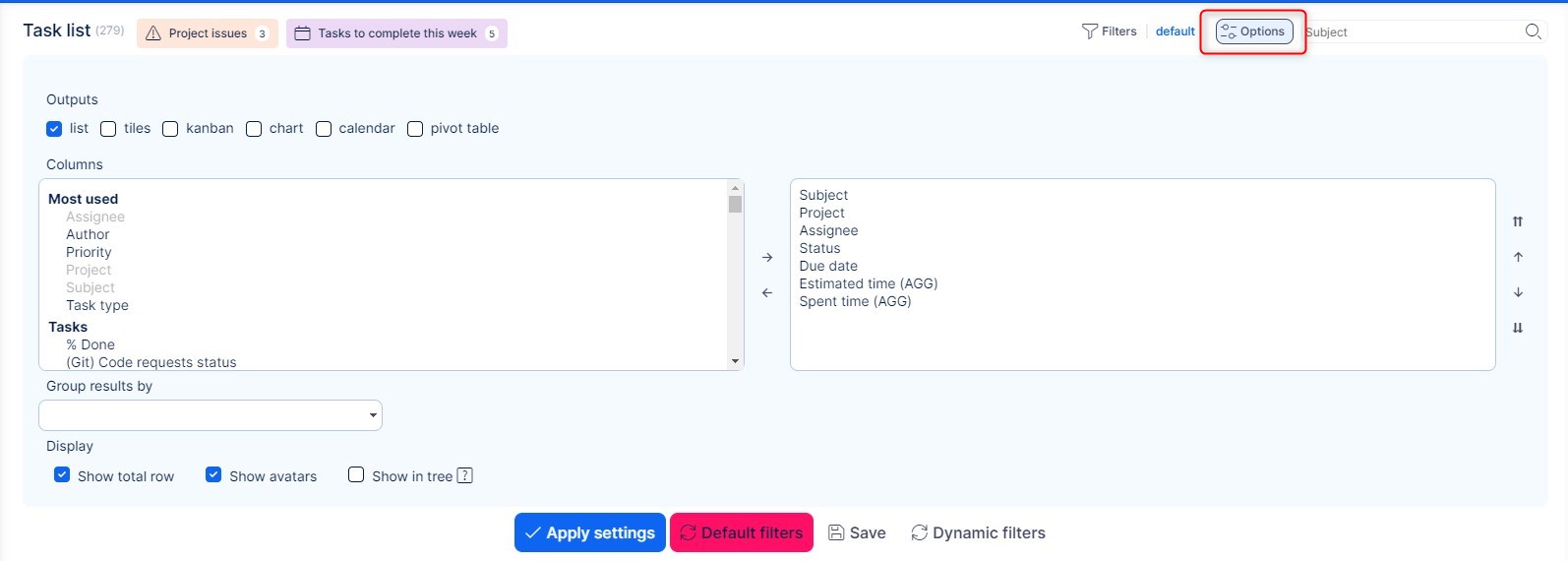
Můžete si vybrat z několika různých typů zobrazení.
Seznam
Tento způsob poskytuje standardní seznam výsledků v řádkách a sloupcích. Řádky jsou určeny počtem položek, splňujících zadání. Sloupce mohou být přidány nebo odebrány v Nastavení, můžete je také seskupovat podle vybraných kritérií.
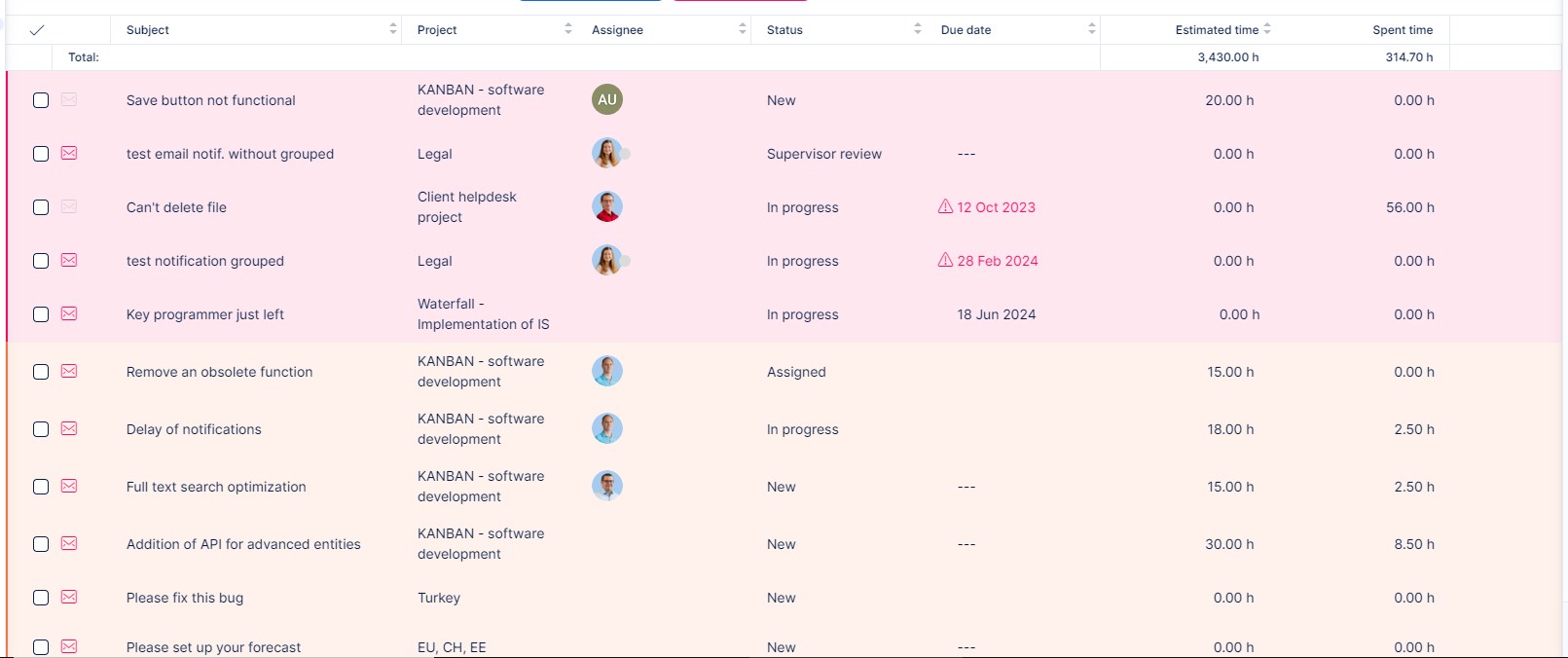
Dlaždice
Výstupy jsou zobrazeny jako dlaždice. Zde nelze použít žádné další nastavení.
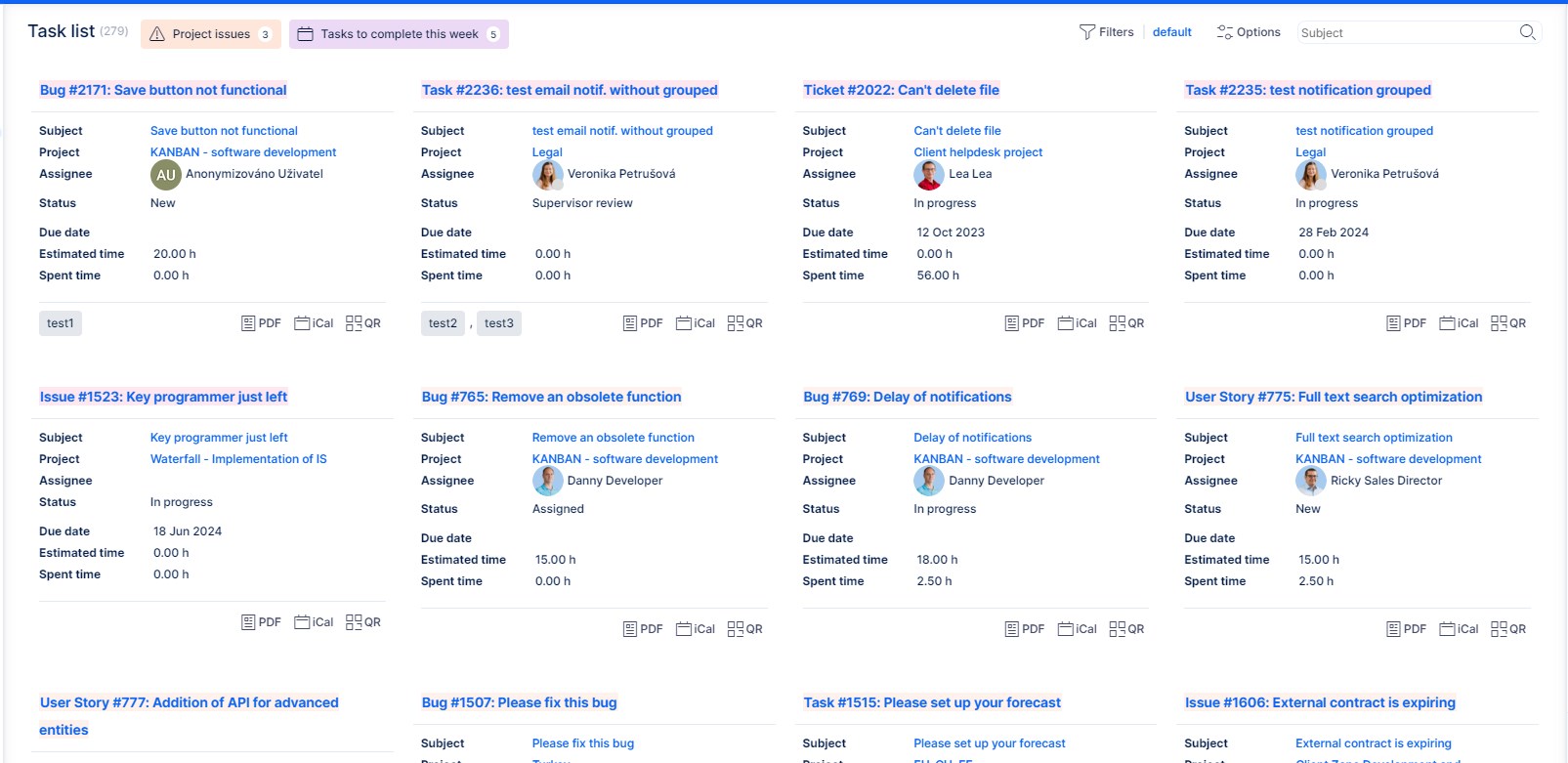
Graf
Výsledky uvidíte v grafu, kde si nadefinujete hodnoty pro osy X a Y. Můžete si vybrat typ grafu - čárový, sloupcový nebo koláčový.
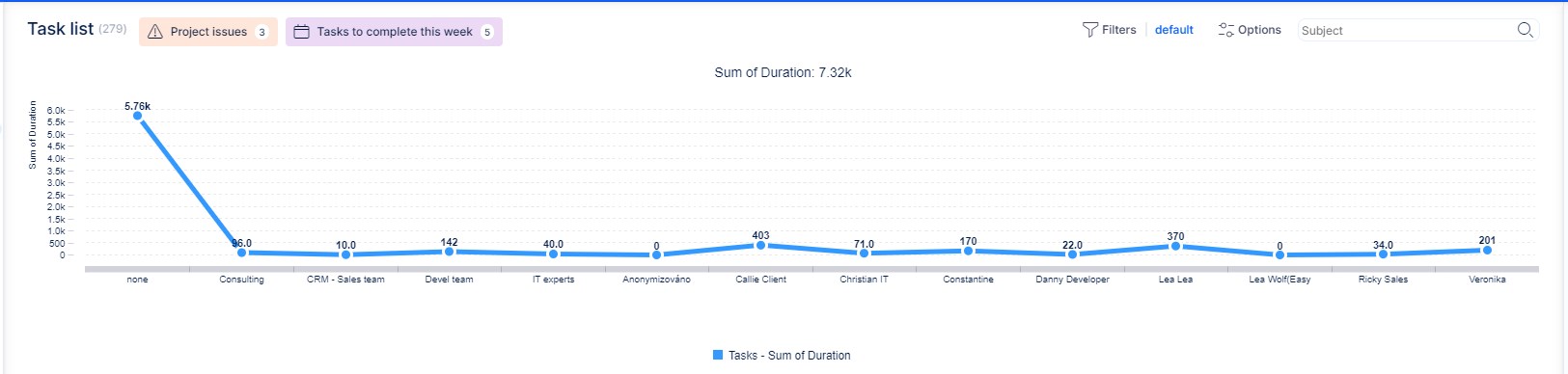
Kalendář
Tato volba zobrazuje výsledky ve formě kalendáře s nastavitelným časovým obdobím.
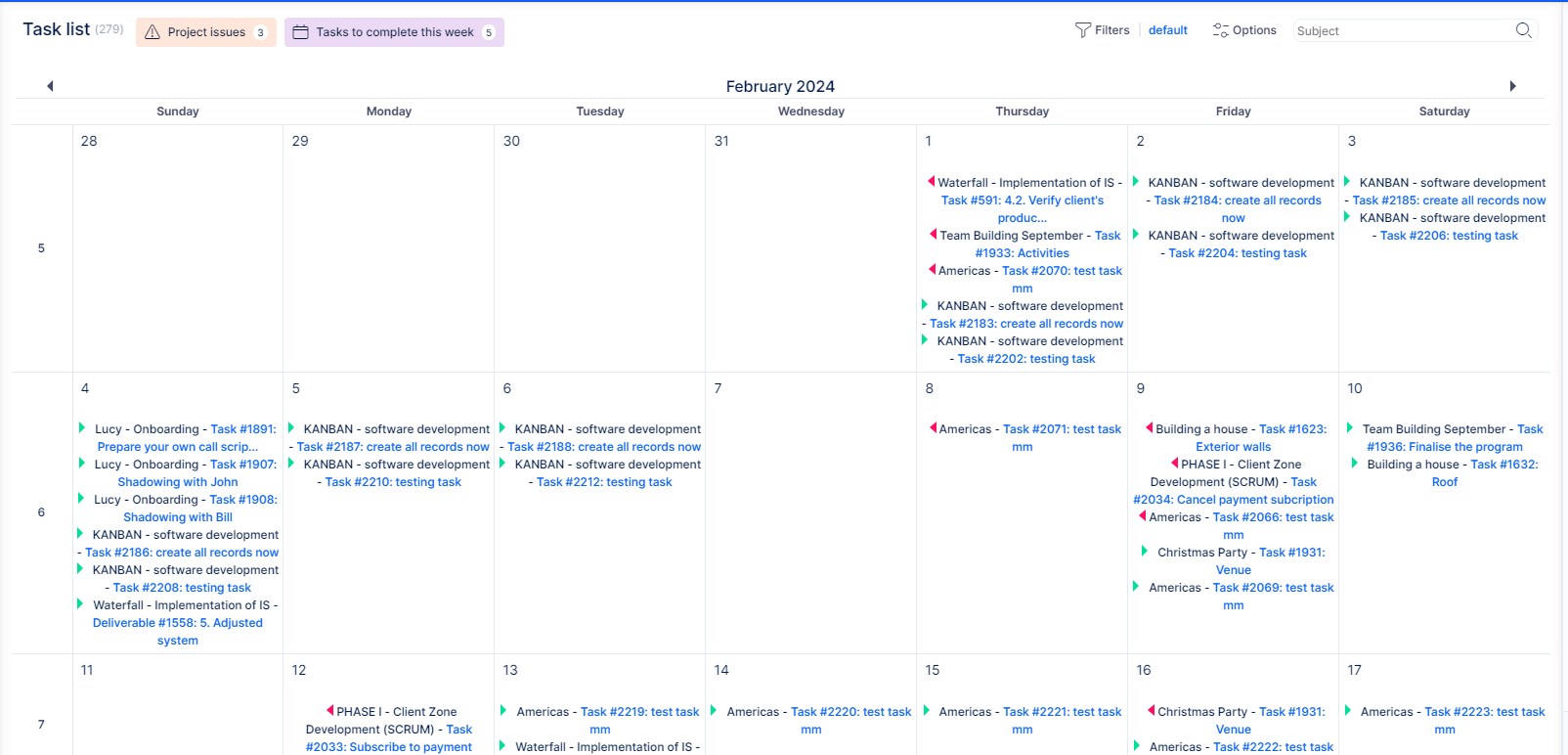
Report
Při této volbě uvidíte výsledky hledání jako report, kde je základem tabulka, kde se seskupují položky jak horizontálně, tak i vertikálně. Ve vertikální rovině můžete výsledky seskupovat podle více kritérií. Součtové sloupce ukazují konfigurovatelné proměnné, které odpovídají skupinám v řádkách. Zaškrtnutím checkboxu "Počet" se bude zobrazovat počet položek v každé části v závislosti na samotné hodnotě. Toto je užitečné zejména u modulu Rozpočty a u finančních reportů, jako například Přehled portfolia.
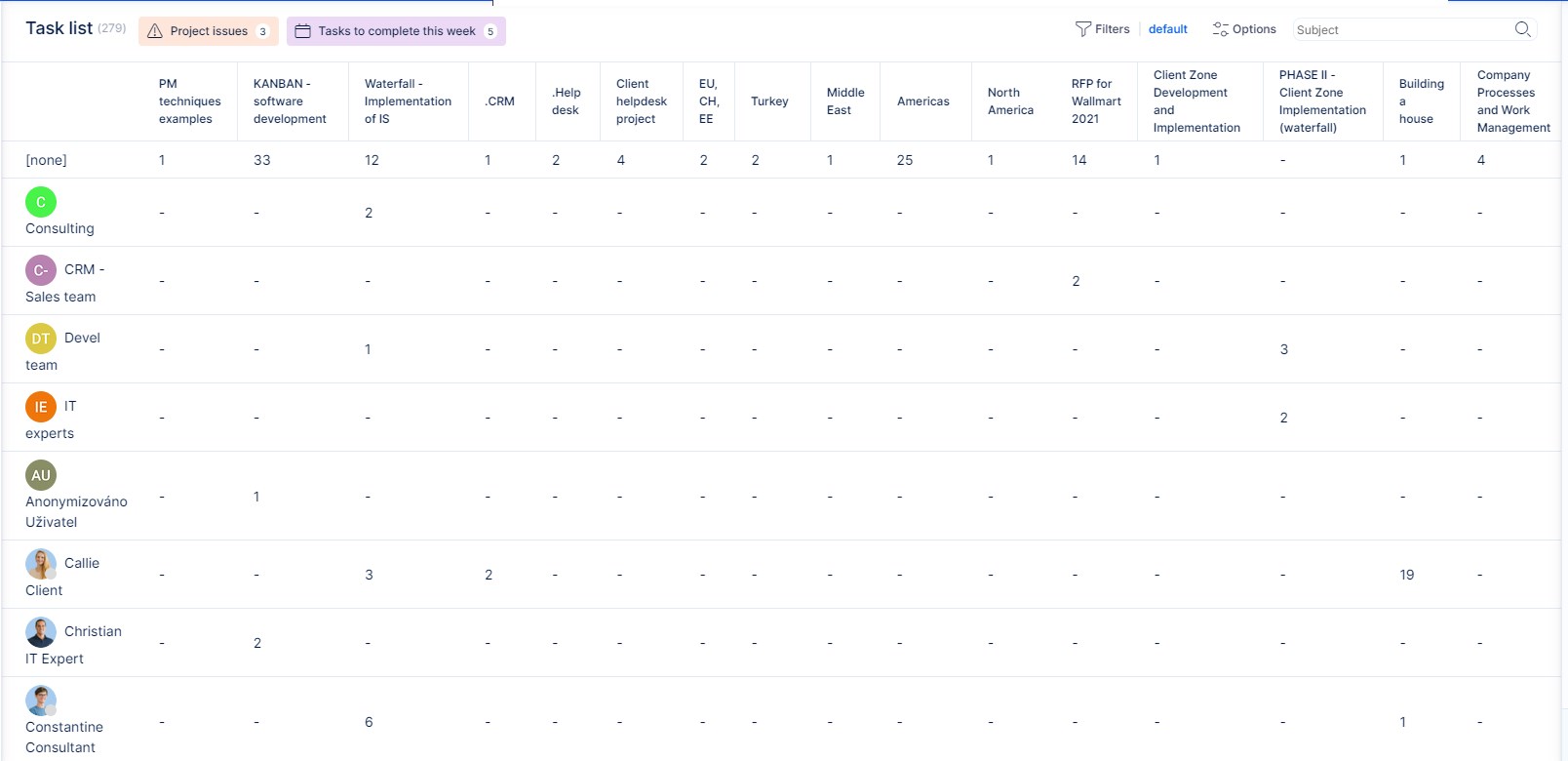
Kanban
Při této volbě uvidíte výsledky v podobě Kanban nástěnky s mnoha volbami dalšího nastavení.
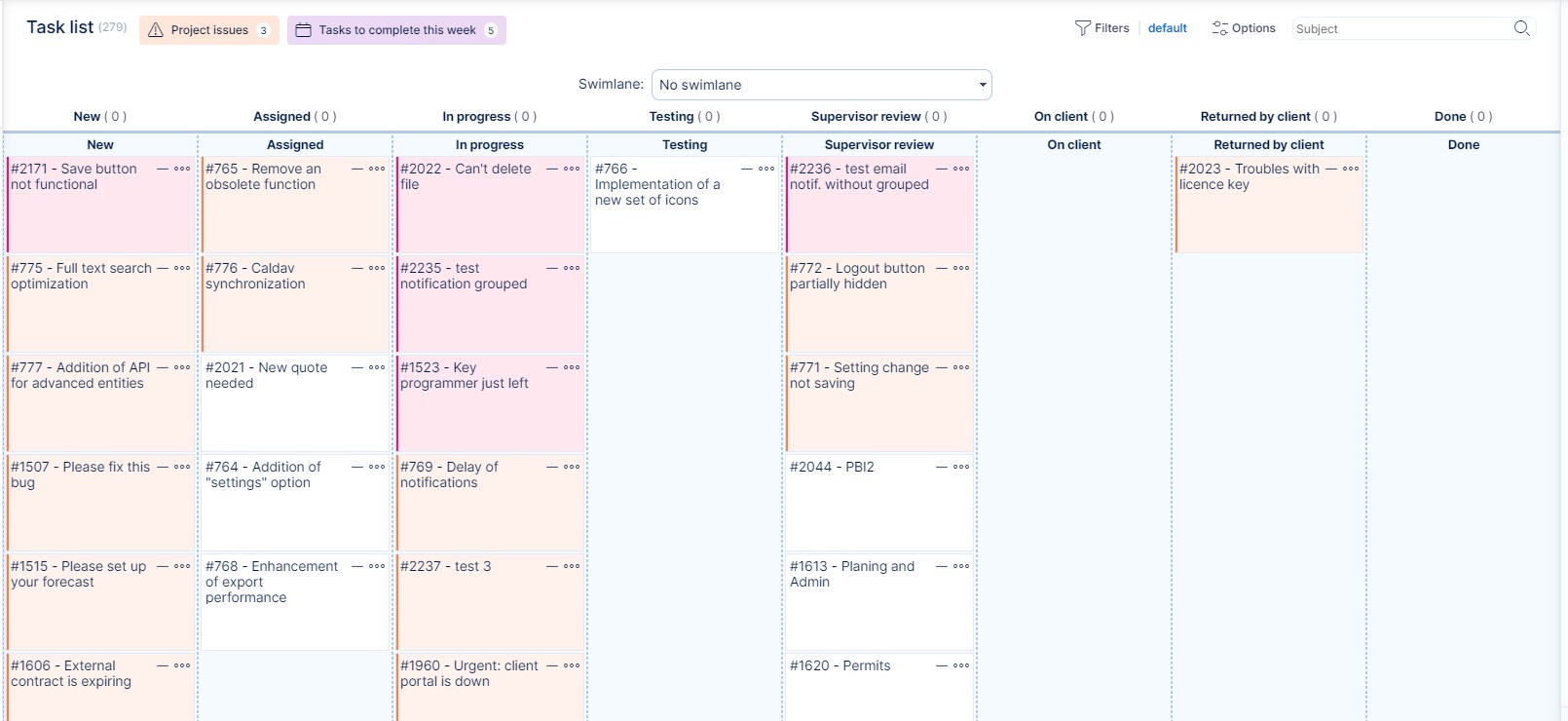
Okrajové případy
- Pokud je výchozí řazení úkolů nastaveno podle nadřazeného úkolu, jsou jednotlivé úkoly řazeny ve stromové struktuře, a veškerá další pravidla řazení v dalších úrovních výchozích filtrů jsou ignorována.
- Je-li seznam projektů řazen podle zvoleného parametru (například podle názvů), výstup nebude zobrazen ve stromové struktuře. Toto lze změnit ve výchozím nastavení projektů (Admin >> Nastavení filtrů >> Projekty).
- Pokud je filtr aplikován na zobrazení projektů ve stromové struktuře, řádek Součet zobrazuje pouze součty projektů, které odpovídají filtru (například odhadovaný čas nebo zbývající čas), nikoli všech projektů v zobrazení. Důvodem je to, že pro zobrazení relevantních projektů je potřeba zobrazit i jejich rodičovské projekty (které nemusí filtru vyhovovat).
Potřebujete-li u seznamu projektů filtrovat jen ty projekty, kde má uživatel konkrétní roli, použijte kombinaci dvou filtrů:
- členem projektu je: (uživatelské jméno)
- role je: (vyberte jednu nebo více rolí)
Omezení a výjimky
- Volba "Zobrazit avatary" nefunguje pro Easy Gantt, protože takový výstup potřebuje jiné grafické zobrazení.
- Volba "Zobrazit avatary" je vhodná pro seznamy, obsahující pole, kde lze vybrat přímo uživatele (nikoliv ale uživatelské pole "typ uživatele", ani pole vyhledávající uživatele).
- Volba "Zobrazit skupiny otevřené" funguje pouze pro seskupované seznamy, je potřeba zadat atribut "Seskupovat výsledky podle". Stejná logika je aplikována na seznam projektů - pokud nejsou projekty seskupené, zobrazí se ve stromu (podobnému výchozímu nastavení).
- Volby pro export v dolním pravém rohu fungují pouze pro zobrazení výsledků ve formě seznamu, nejsou dostupné pro zobrazení jako dlaždice, graf, kalendář nebo report.
- Pokud je výstup výsledků ve formě grafu a zobrazuje data ve vybraném časovém období, změna časového rozmezí v pravém horním rohu grafu (den, týden, měsíc, čtvrtletí, rok) zruší zobrazované období a místo toho zobrazí znovu výchozí časový rozsah.
- Pokud upravíte výchozí filtr, výstupy budou vždy ve formě seznamu, i když si nastavíte ve filtru jiné formy zobrazení. Toto je nastaveno kvůli urychlení procesů - grafy se obecně načítají mnohem déle.
- Správa uložených filtrů podporuje výstupy pouze ve formě seznamů, žádné další typy zobrazení. Pokud tedy aktivujete uložený filtr, výsledky se zobrazí vždy pouze jenom jako seznam.
- Volba "Zobrazit součty" nezobrazuje součet, hodnotu pro položky "Celkem vyhrazený čas" a "Celkem odpracovaný čas", protože výsledné hodnoty by vykazovaly vyšší počty, než skutečnost (kvůli zdvojení součtů z podúkolů). Místo toho použijte pouze "Vyhrazený čas" a "Odpracovaný čas".
- Výsledky filtru aktuálně zobrazovaného na stránce seznamů úkolů se neukládá, po přechodu na jinou záložku v Easy Projectu. Opět se tak děje z důvodů zrychlení a vyššího výkonu aplikace. Na druhé straně aplikace filtrů na jiných stránkách se vždy obnoví (v těchto případech není jejich zobrazení tak náročné na výkon).
- Volba "Seskupovat podle" funguje pouze pro formát výstupu "Seznam". Pokud vyberete jiný typ, nezobrazí se vám žádná data.
- Maximální počet znaků, které mohou být v URL adrese při vytváření a používání filtrů, je 1024*10. Jakákoli délka URL adresy přesahující tento limit pravděpodobně skončí chybou 414.
- Filtry uložené pro projekty a podprojekty: Filtr je viditelný pouze v případě, že je zaškrtnuto políčko "Pro všechny projekty", nebo pokud je projektem přímo projekt, ke kterému je uživatel přiřazen. Filtr není viditelný, pokud je povoleno zaškrtávací políčko "Pro podprojekty". Pokud zadáváte filtr na projekt, musíte pro ně nastavit oprávnění. Nastavení pouze pro podprojekty to nestačí.
- Při větším počtu výsledků nemusí být spodní rolovací lišta viditelná. Chcete-li rolovat zleva doprava, použijte klávesovou zkratku SHIFT + rolovat, nebo můžete také zakázat automatické načítání v profilu uživatele. Tuto možnost naleznete v sekci Nastavení. Uživatel >> Upravit - Vypnout automatické načítání
