WBS – dokumentace
Co je to WBS - Work Breakdown Structure
Komu WBS pomáhá
Aktivace WBS u projektu
Myšlenkové mapy jako vizualizace projektů, úkolů a podúkolů
Drag & drop řazení úkolů a projektů
Aktualizace úkolů pomocí inline menu
Hromadná úprava úkolů
Vytváření úkolů na myšlenkové mapě
Vizualizujte úkoly pomocí různých vlastností
Zvýraznění úkolů podle vybraných parametrů
Jak zobrazit vzájemné vazby na myšlenkové mapě
Převod do PDF a tisk WBS
Používané klávesové zkratky z jiných nástrojů pro myšlenkové mapy
Okno rychlé editace úkolů
Přiblížení a oddálení
Vyjmout, kopírovat a vložit
Tlačítko Zpět
Zobrazit/skrýt ikony
Role a práva
Automatické ukládání ve WBS
Okrajové případy
Co je to WBS - Work Breakdown Structure
WBS - Work Breakdown Structure - je základní technika projektového řízení, založená na rozdělení projektu na menší, lépe zvládnutelné celky. WBS lehce vizualizuje projekty, úkoly, podúkoly v podobném logickém uspořádání jako u metody myšlenkového mapování - zobrazuje plán práce, rozložený na menší části pro jednotlivé týmy. WBS poskytuje nezbytný náhled na detailní úkoly plánování vývoje a kontroly. Dále také umožňuje řídit projekty a úkoly pomocí snadného nástroje drag & drop, díky kterému je celý projekt maximálně transparentní. Ve WBS můžete vytvářet projektové úkoly a zároveň mít přehled o celkové struktuře projektu.
Komu WBS pomáhá
WBS plugin přináší základní techniku projektového řízení pomocí rozdělení na menší části. Všichni projektoví manažeři tak mohou využít snadnou cestu k řízení svých projektů chytřeji a efektivněji.
WBS nejčastěji využívají:
- Projektoví manažeři
- Vedoucí pracovníci
- IT manažeři
- Majitelé malých podniků
- Portfolio manažeři
- HR manažeři
Hlavní benefity WBS techniky a vizualizace projektu:
- efektivní plánování projektu díky drag & drop a přehledné vizualizaci
- snazší řízení projektu díky uživatelskému rozhraní
- lepší orientace díky hierarchické struktuře projektů
- šetří váš čas a poskytuje mnoho dalších výhod
Aktivace WBS u projektu
Pro aktivaci WBS pluginu u projektu jděte do nastavení konkrétního projektu Nastavení >> Moduly - WBS - nastavení uložte.
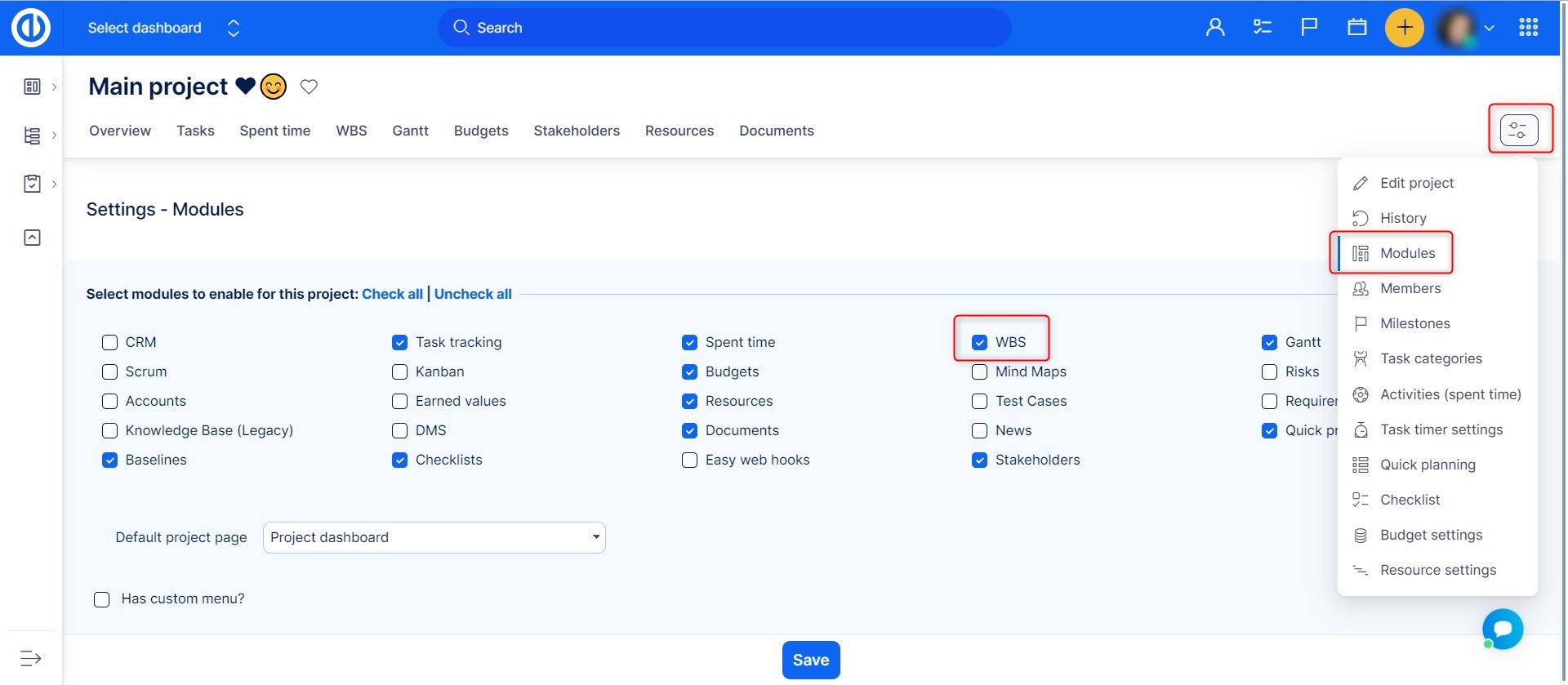
Po kliknutí na tuto záložku můžete začít pracovat s WBS.
Myšlenkové mapy jako vizualizace projektů, úkolů a podúkolů
WBS vizualizuje projekty, úkoly, podúkoly v zobrazení jako myšlenkové mapy - vidíte rozložené úkoly na části, které budou zpracovány jednotlivými týmy.
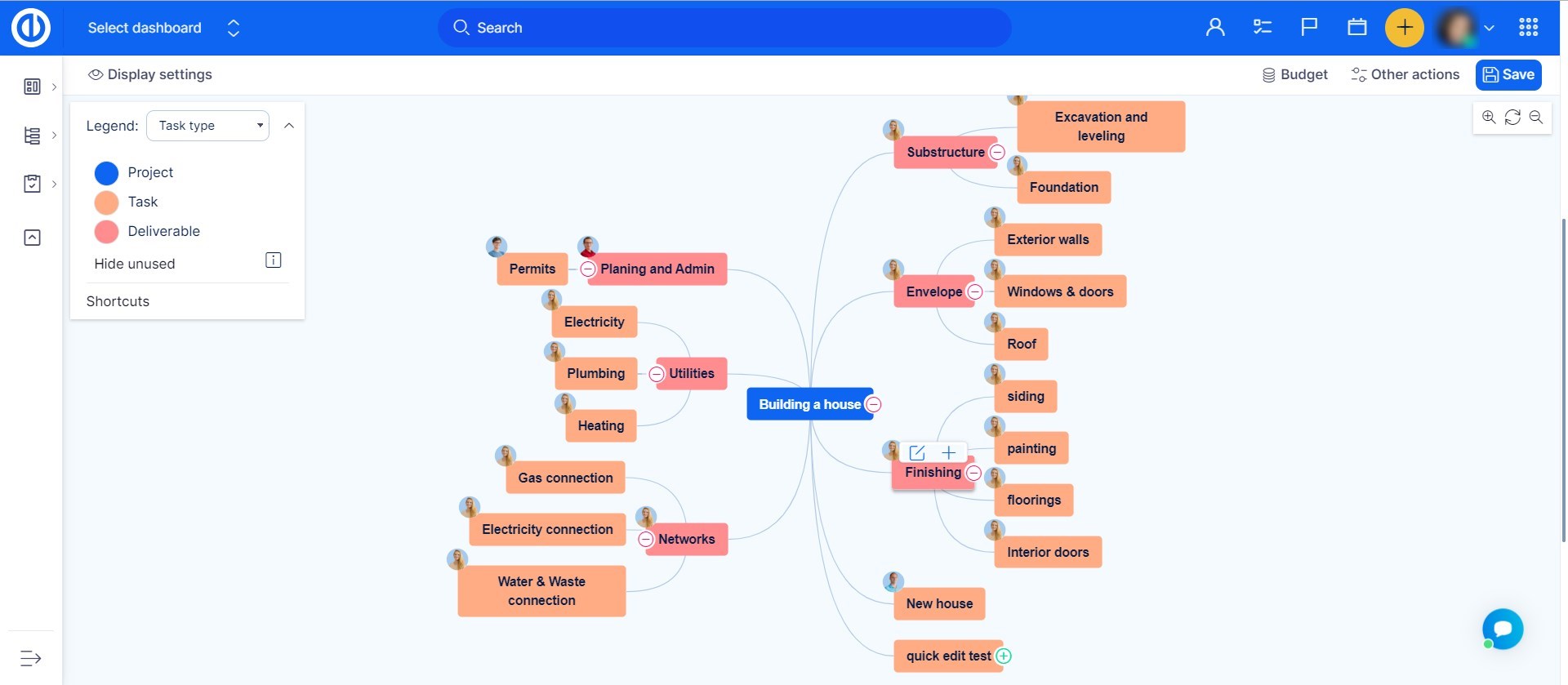
Drag & drop řazení úkolů a projektů
Chytněte levým tlačítkem myši úkol nebo projekt a jednoduše ho přesuňte na místo, kam potřebujete. Klikem na tlačítko Jedna strana v menu Zobrazit nastavení se posune celá stromová struktura doprava. Pomocí drag & drop velmi lehce přesouváte podúkoly mezi nadřazenými úkoly. Díky funkci automatického umístění, označeného černou šipkou při přesunu úkolu, je úkol usazen mezi ostatní tak, aby vizuálně zapadl na správné místo a měl kolem sebe dostatek prostoru, stejně jako ostatní, takže myšlenková mapa stále vypadá na pohled pěkně strukturovaná a dobře organizovaná.
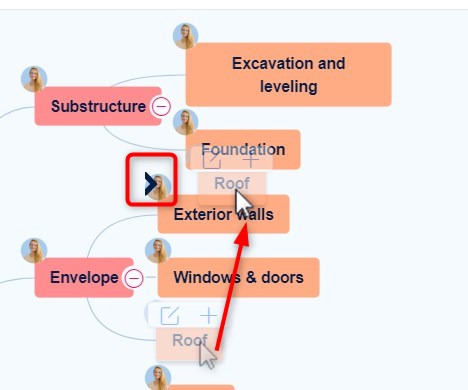
Aktualizace úkolů pomocí inline menu
Rádi byste rychle aktualizovali úkol bez nutnosti kliknutí mimo WBS pracovní prostor? Chcete mít všechny možnosti práce s úkoly dostupné jen na jedno kliknutí? Pak je tu pro vás inline menu. Klikněte pravým tlačítkem myši přímo na vybraný projekt, úkol nebo podúkol a vyberte si potřebnou úpravu - typ úkolu, prioritu, stav a tak dále. Použitím inline menu pro úpravy si snadno úkol upravíte, rozšíříte, přidáte podúkol, související nebo nadřazenou položku nebo úkol smažete. Můžete si dokonce vybrat najednou více úkolů k hromadné úpravě (zmáčkněte klávesu CTRL a současně levé tlačítko myši) - a úkoly upravujte společně pomocí inline menu.
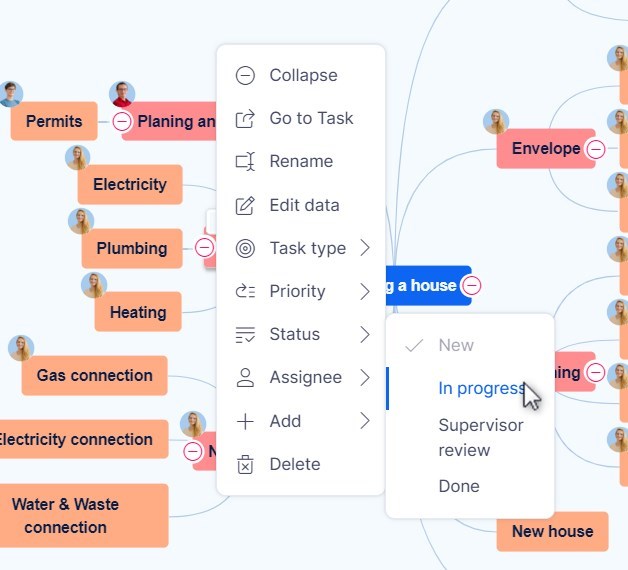
Hromadná úprava úkolů
Můžete upravovat několik úkolů najednou - zmáčkněte klávesy SHIFT/CTRL a zároveň klikněte levým tlačítkem na myši - tím si označíte všechny úkoly, které chcete upravovat. Opět s klávesami SHIFT/CTRL klikněte pravým tlačítkem myši na jeden vybraný úkol a u toho označte požadované změny výběrem v inline menu.
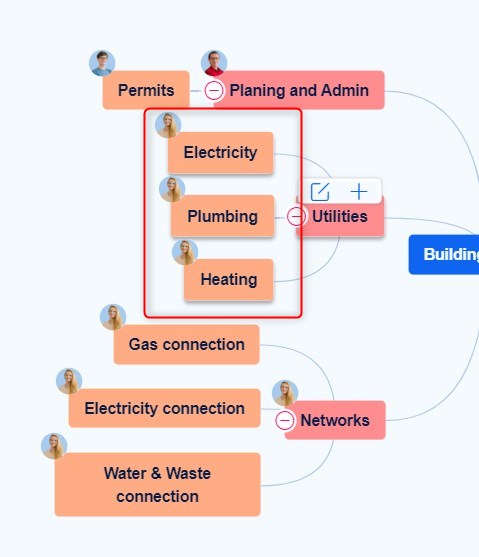
Vytváření úkolů na myšlenkové mapě
Pro vytvoření nového úkolu/položky klikněte pravým tlačítkem myši na jakýkoliv už existující úkol/položku a přidejte nový podřízený, související nebo nadřazený úkol/položku.
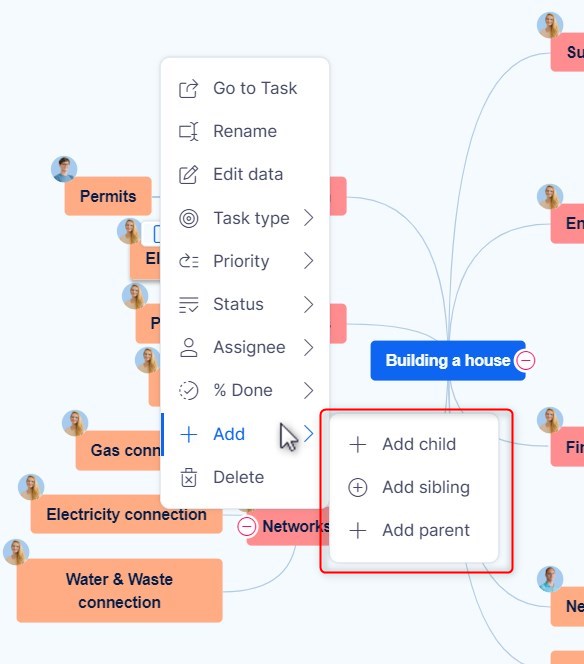
Vizualizujte úkoly pomocí různých vlastností
Chcete po otevření WBS mít neustále aktuální přehled o tom, který z úkolů vyžaduje pozornost? Nebo rychle vědět, který úkol ještě nebyl dokončen? Tento přehled snadno získáte díky WBS barevnému rozlišení na základě různých vlastností jednotlivých úkolů.
Vizualizujte si úkoly podle priority a sledujte prioritní úkoly, nebo si je odlište podle přidělených uživatelů a sledujte, kdo je zodpovědný za jaké úkoly. Vyberte si barvu podle typu úkolu, odpracovaných procent, priority, stavu, přidělení uživateli nebo podle milníků - vše najdete v levém horním menu.
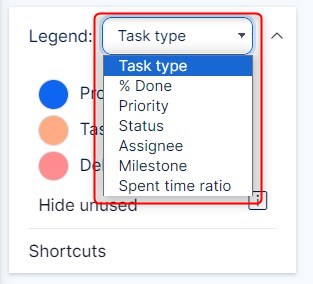
Zvýraznění úkolů podle vybraných parametrů
Už vás nebaví neustále mít zobrazené všechny úkoly projektu najednou? Pak oceníte možnost zvýraznění jen těch úkolů, na kterých potřebujete aktuálně pracovat. V popisu na levé straně si můžete zadat vybrané parametry (kliknutím na jejich název levým tlačítkem myši), tím si je zvýrazníte na myšlenkové mapě. Ostatní úkoly zblednou, dokud si je také nezvýrazníte označením jejich konkrétních vlastností. Na ukázce níže vidíte zvýrazněné pouze úkoly čtyř vybraných typů. Stejně tato volba funguje pro jakoukoliv jinou vlastnost - jako například procento dokončení, priorita, stav, přiřazený uživatel nebo milník.
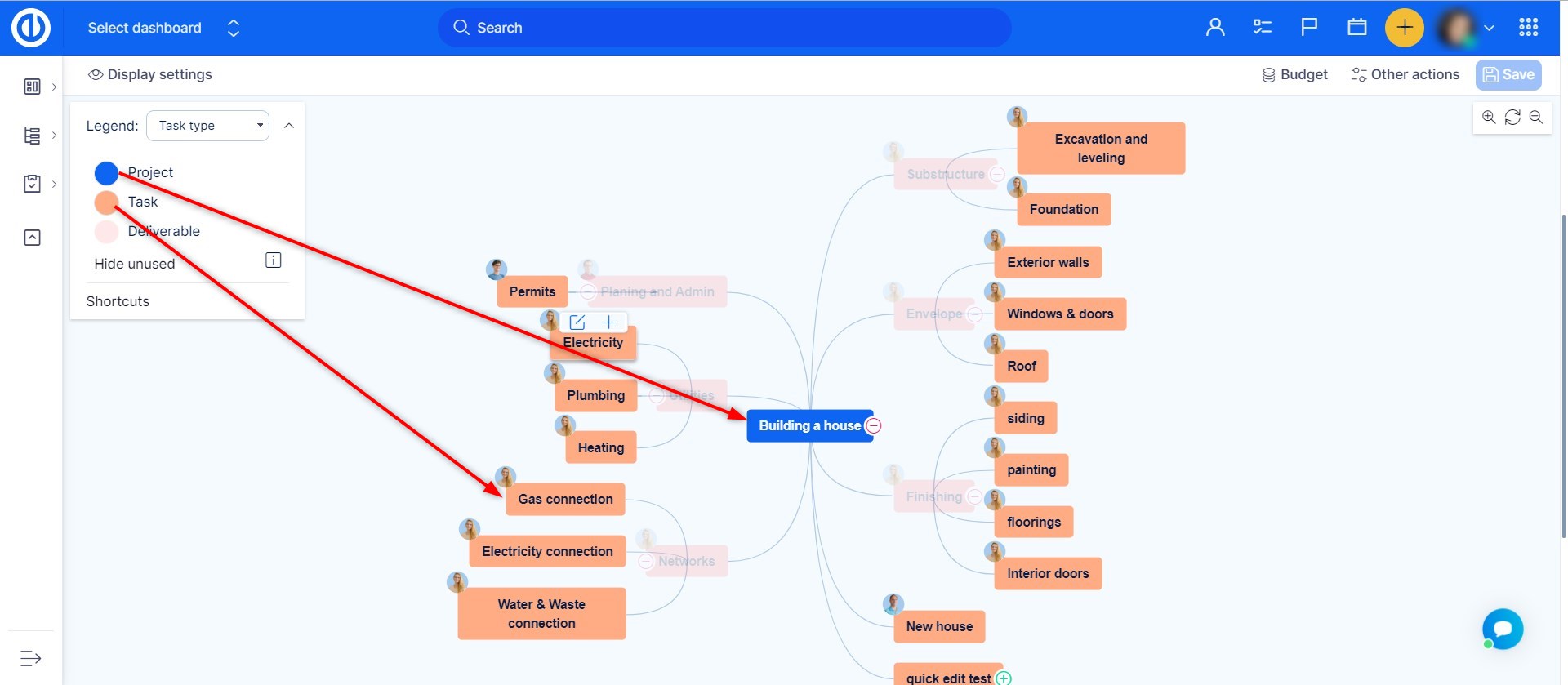
Jak zobrazit vzájemné vazby na myšlenkové mapě
Pro zobrazení vzájemných vazeb a propojení mezi jednotlivými úkoly klikněte na tlačítko "Zobrazit vazby", dostupné v hlavním menu (Zobrazit nastavení). Vazby se na myšlenkové mapě zobrazí jako zelené linky mezi jednotlivými položkami.
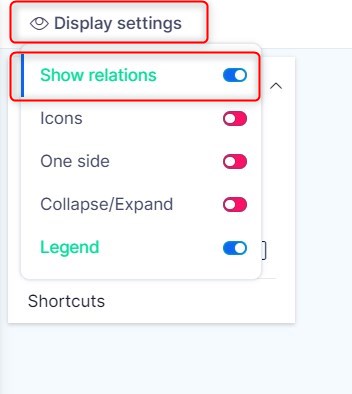
Převod do PDF a tisk WBS
Myšlenkové mapy WBS si můžete vytisknout nebo je uložit jako PDF pouhým kliknutím na tlačítko Export v menu Ostatní akce v pravo nahoře nebo stisknutím kláves CTRL+P, čímž se v prohlížeči otevře dialogové okno pro tisk. Změnit či upravit velikost pro export je vždy proveditelné v možnostech tisku. Alternativně můžete použít externí nástroj pro tvorbu PDF, například Foxit Reader nebo PDFCreator.
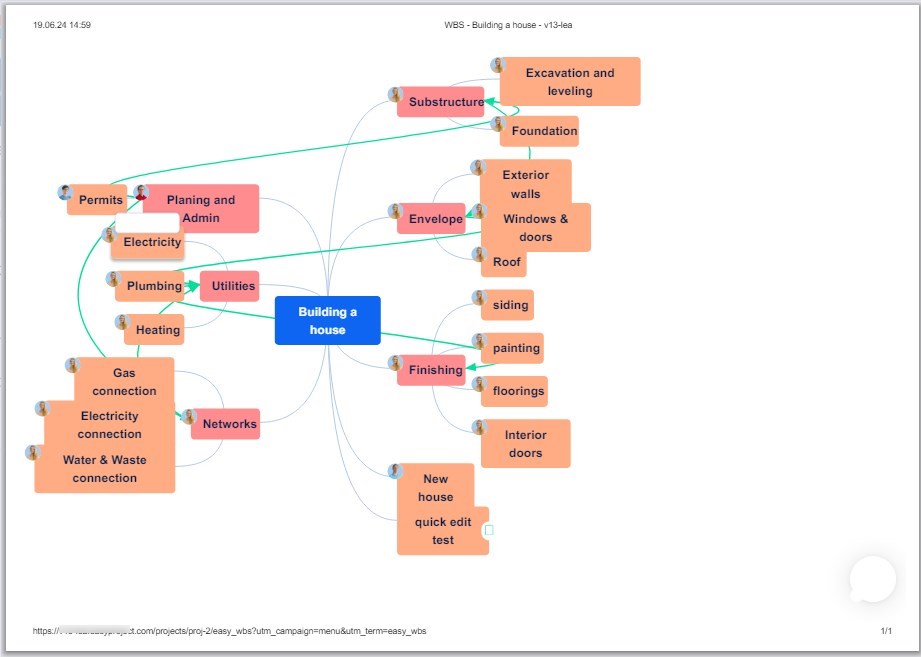
Používané klávesové zkratky z jiných nástrojů pro myšlenkové mapy
V levém horním rohu pod tabulkou s popisem najdete tlačítko "Klávesové zkratky" (pole s popisem musí být aktivováno), které zobrazí kompletní seznam možných klávesových zkratek.
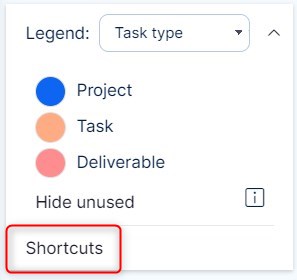
Okno rychlé editace úkolů
Okno pro rychlou editaci úkolů zobrazí a umožní upravovat všechny důležité vstupy u konkrétních úkolů. Není tak potřeba otevírat si zvlášť jeden úkol v samostatném okně. V tomto okně přehledně najdete vše, co je jinak dostupné v různých záložkách, sloupcích nebo pod samostatnými tlačítky v běžném zobrazení úkolu. Okno rychlých úprav je skutečně rychlé a jednoduché na ovládání - ušetříte s ním spoustu svého času při řízení úkolů. Okno rychlé editace si ve WBS otevřete kliknutím na konkrétní úkol přímo v myšlenkové mapě a na ikonku tužky.
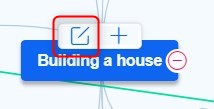
Níže vidíte, jak okno rychlé editace vypadá. Boční menu obsahuje všechna tlačítka pro rychlou úpravu - úpravu detailů, popisu, komentáře, přílohy, odpracovaný čas, spolupracovníci, štítky, nadřazené nebo související úkoly.
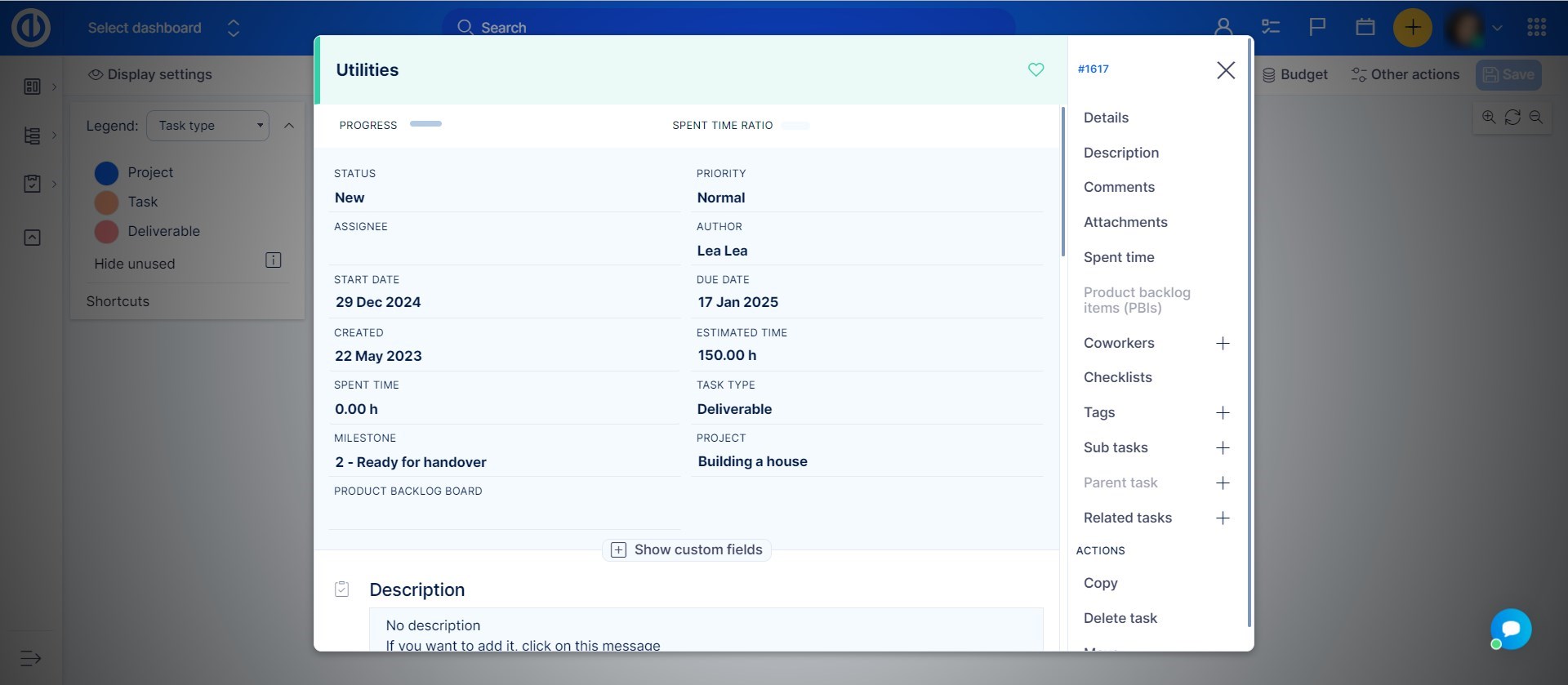
Samostatné okno není jen pasivní zobrazení, ale je plně interaktivní takže můžete rychle upravovat kterýkoliv z dostupných parametrů nebo například doplnit chybějící text - jednoduchým kliknutím na příslušné místo na obrazovce.
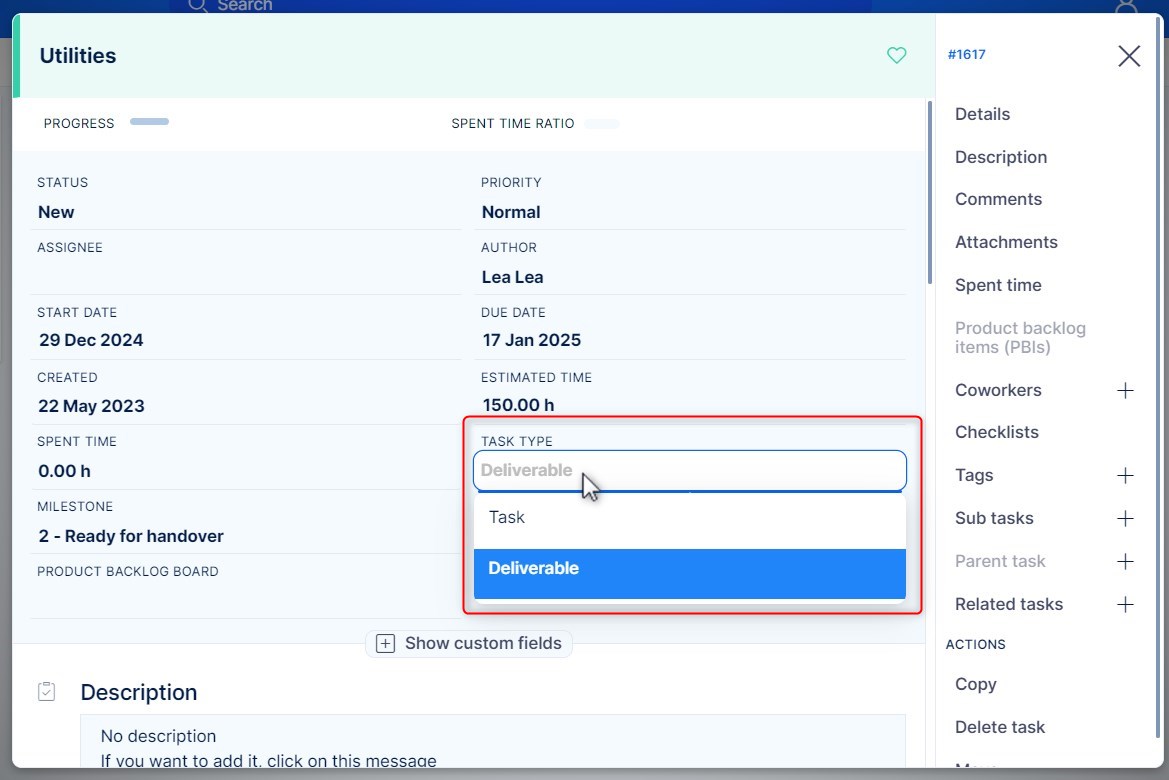
Přiblížení a oddálení
WBS přehled si můžete přiblížit (zvětšit) nebo oddálit (zmenšit) - klikněte v pravém horním rohu na ikonu lupy (přiblížení). Klik na prostřední ikonu vše vrátí do výchozí velikosti.
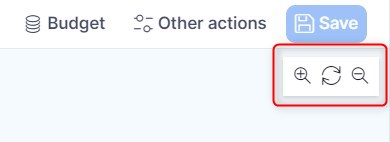
Vyjmout, kopírovat a vložit
Na myšlenkové mapě můžete úkoly rychle přesouvat pomocí funkcí Vyjmout, Kopírovat nebo Vložit. Příkaz Vyjmout (stiskněte klávesy Ctrl+X) odejme označený úkol včetně všech jeho podúkolů ze současné pozice, naopak příkaz Kopírovat (klávesy Ctrl+C) vytvoří kopii vybraného úkolu(ů) včetně všech jeho podúkolů; v obou případech jsou vybrané položky nahrané ve schránce. Úkoly jsou pak vloženy tam, kam kliknete a použijete příkaz Vložit (klávesy Ctrl+V). Tyto možnosti naleznete i v menu Ostatní akce v pravo nahoře.
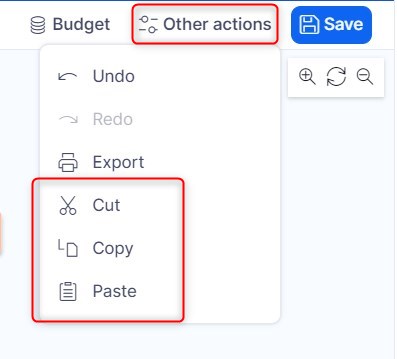
Tlačítko Zpět
Pokud omylem uděláte chybu můžete jednoduše kliknout na tlačítko Zpět (pod nabídkou Ostatní akce), a to tolikrát, kolikrát potřebujete. Stejným způsobem můžete použít i možnost Vpřed.
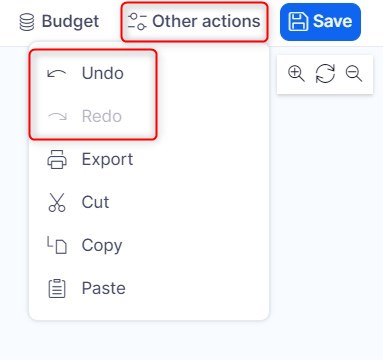
Zobrazit/skrýt ikony
V levém horním rohu najdete možnost Zobrazit nastavení, kde je k dispozici volba "Ikony" - tou si v myšlenkové mapě buď zobrazíte nebo skryjete ikony.
Role a práva
V Globální menu >> Administrace >> Role a práva >> WBS si můžete určit, jaké uživatelské role mají oprávnění pro zobrazení WBS.
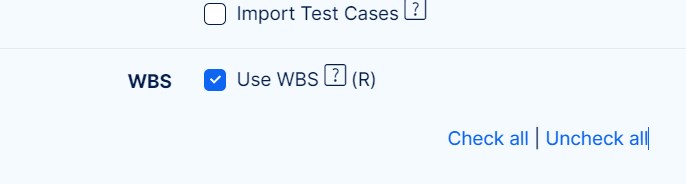
Aby mohli uživatelé upravovat úkoly ve WBS myšlenkové mapě, potřebují mít oprávnění nazvané "Upravování úkolů" - toto nastavíte v sekci Role a práva -> Sledování úkolů.
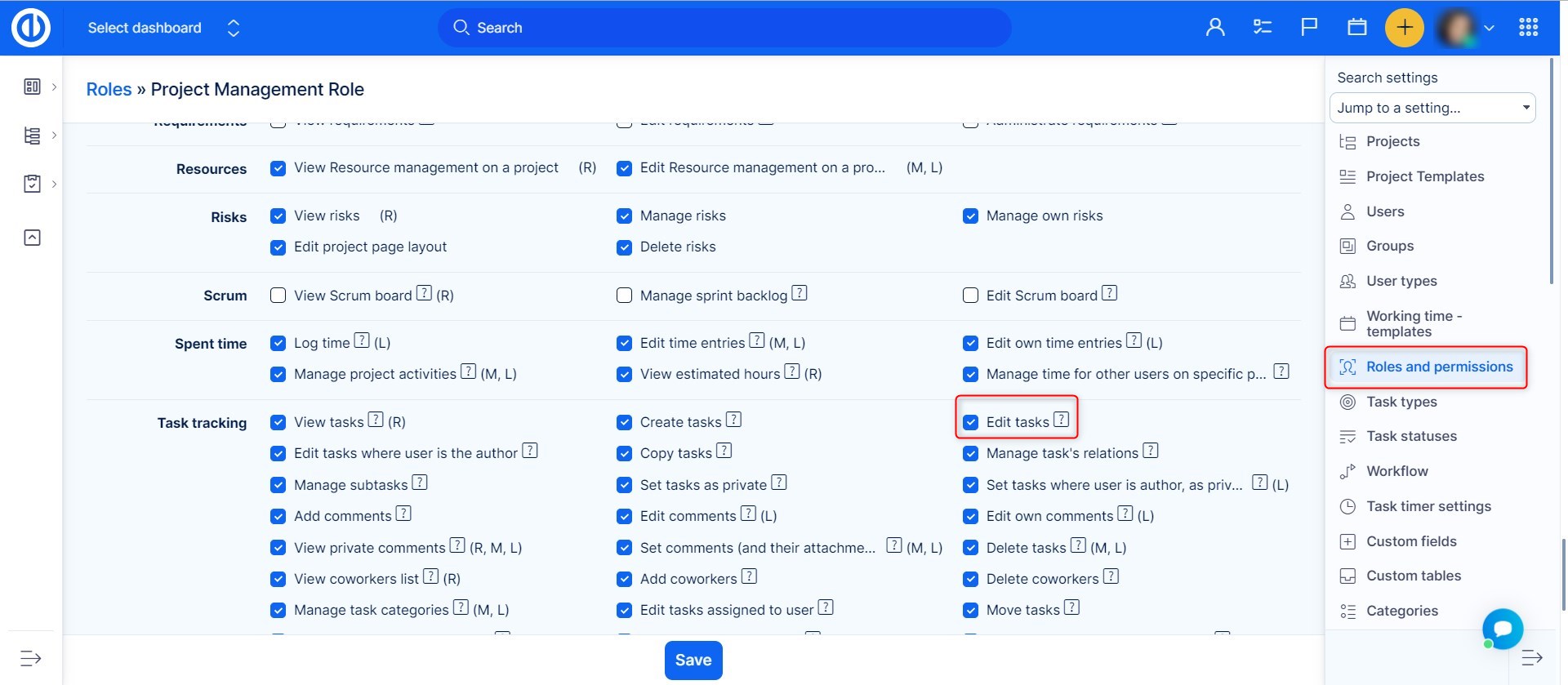
Automatické ukládání ve WBS
Funkce automatického ukládání ve WBS předchází ztrátě neuložených dat a je aktivována také automaticky, pokud je splněna alespoň jedna z těchto podmínek:
- Uživatel opustil aktuální záložku v okně prohlížeče a vrátil se zpět
- Každých 10 minut od posledního uložení
- Uživatel si otevřel okno rychlé editace projektu nebo úkolu
Okrajové případy
- Máte-li ve WBS otevřenou celou stromovou strukturu projektu (včetně zobrazených podprojektů), pak pozor při přesouvání úkolů mezi projekty - pokud přesunete úkol do projektu, kde není aktivován modul Sledování úkolů, daný úkol se zdánlivě ztratí a nebude dostupný.
- Tlačítko Zpět nefunguje pro změny prováděné přes inline editaci.
- Pokud chcete přesunout úkol, nesmíte přejet myší mimo viditelné pole WBS mapy, jinak se úkol vrátí zpět na původní pozici. Potřebujete-li připojit úkol k jinému úkolu/projektu, který je mimo viditelné pole WBS mapy, použijte klávesu CTRL současně s podržením úkolu myší, díky tomu můžete kurzorem posunout mapou tam, kam potřebujete.
- Vazby u nadřazených a podřízených položek napříč projekty nejsou doporučeny - ve WBS mohou způsobit nechtěné změny, jako například přesun úkolu z jednoho do jiného projektu.
- Při přesunu úkolu určitého typu do jiného projektu, který nemá povolen tento typ úkolů v nastavení projektu, se typ úkolu automaticky změní na ten, který je první na seznamu povolených typů úkolů.
- Ve WBS není možné vytvořit a uložit distribuovaný úkol, zobrazí se chybová hláška. Pokud potřebujete takový úkol vytvořit, použijte klasické tlačítko "Nový úkol", nevytvářejte ho ve WBS. Více informací o distribuovaných úkolech najdete v tomto článku.
- Pokud k nějakému úkolu zaznamenáte odpracovaný čas, tento úkol pak nelze ve WBS smazat. Stejně tak nelze smazat celou stromovou strukturu úkolů, pokud záznam odpracovaného času obsahuje nadřazený úkol, ale podúkol ne. Ve WBS lze mazat pouze úkoly bez záznamů odpracovaného času. Takový úkol smažte přes seznam úkolů nebo přes okno detailu daného úkolu.
- Pokud vytvoříte nové povinné uživatelské pole pro úkoly, už existující úkoly lze dále upravovat bez nutnosti vyplnění tohoto povinného pole (dokud do něj nezadáte hodnotu a neuložíte). Toto chování platí pro přímou úpravu úkolů nebo úpravy prováděné ve WBS a v Ganttově diagramu.
- Ve WBS nelze vytvářet distribuované úkoly.
- WBS uloží pouze takové změny, které uživatel provedl na úkolech, které má jeho uživatelská role povoleno upravovat. Pokud u některého úkolu chybí toto právo, nebudou u daného úkolu uloženy žádné změny (i když se na obrazovce může zobrazit upozornění „Úspěšně aktualizováno“). Vzhledem k plynulosti provozu a rychlosti načítání WBS je tento konkrétní případ ponechán v takovéto podobě.
- Legenda WBS vždy zobrazuje všechny dostupné stavy úkolů bez ohledu na to, zda je lze použít na konkrétní úkol zobrazený na myšlenkové mapě, či nikoli. Každý stav úkolu lze použít v závislosti na aktuálním nastavení projektu, typu úkolu, uživatelské roli a workflow. Z důvodu výkonu však WBS tato nastavení vůbec nesleduje. Proto některé stavy nelze použít na některé úkoly ve WBS.
- Pokud zkopírujete úkoly ve WBS, jejich checklisty, popisy, data zahájení, data dokončení, trvání, štítky, základní pole a některá uživatelská pole (pokud existují) nebudou zkopírována. Pokud potřebujete zkopírovat úkol včetně všech uvedených dat, učiňte tak z okna s podrobnostmi úkolu, nikoli ve WBS.
