Pracovní výkazy
Úvod
Týdenní a měsíční výkazy
Okrajové případy
Úvod
Pracovní výkazy si můžete otevřít přes globální menu nebo přes adresu: clientsdomain/easy_timesheets
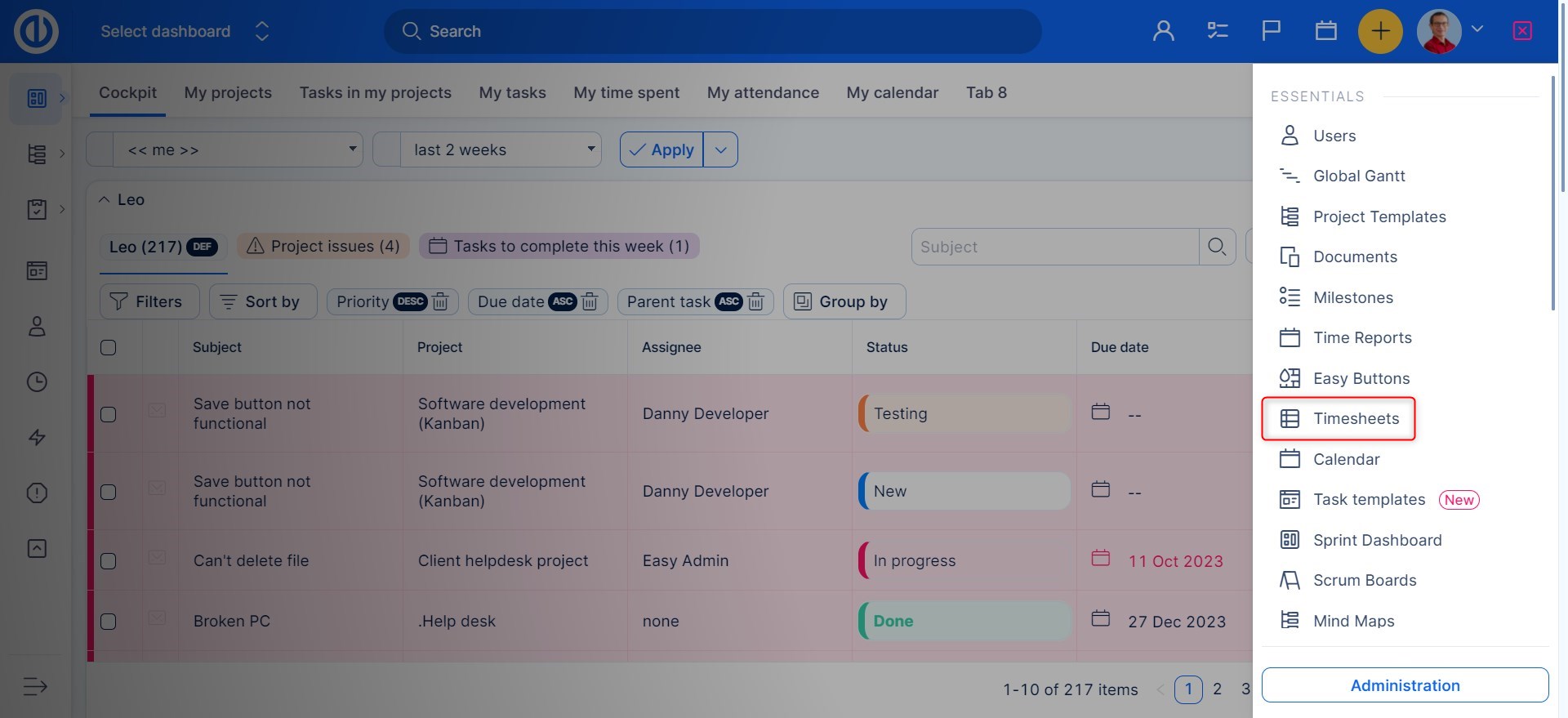
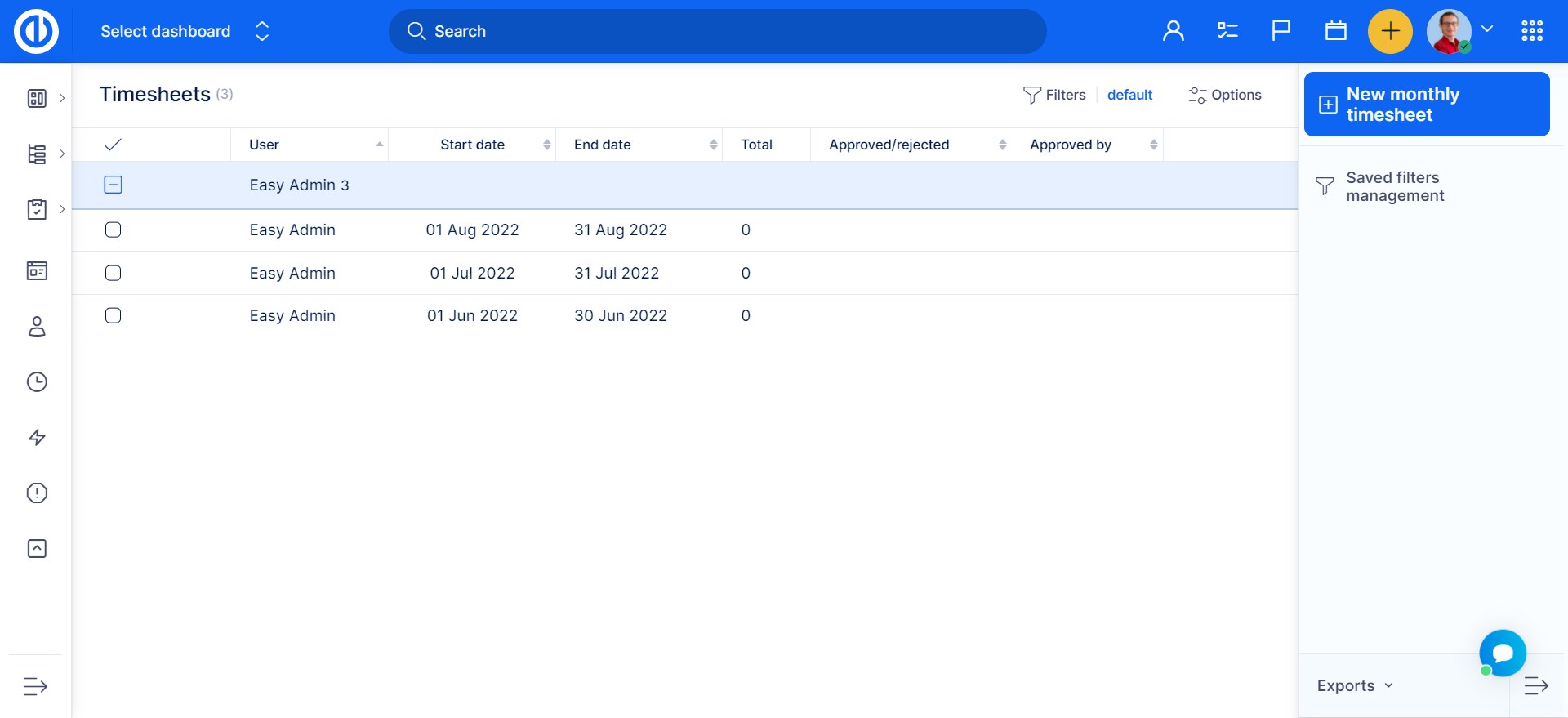
Pokud jste manažer, uvidíte pracovní výkazy svých pracovníků. Pokud jste pracovník, uvidíte vlastní výkazy. Samozřejmě v Rolích a právech lze nastavit různá oprávnění. Kliknutím na zelené tlačítko "Nový měsíční pracovní výkaz" vpravo se vám otevře toto okno.
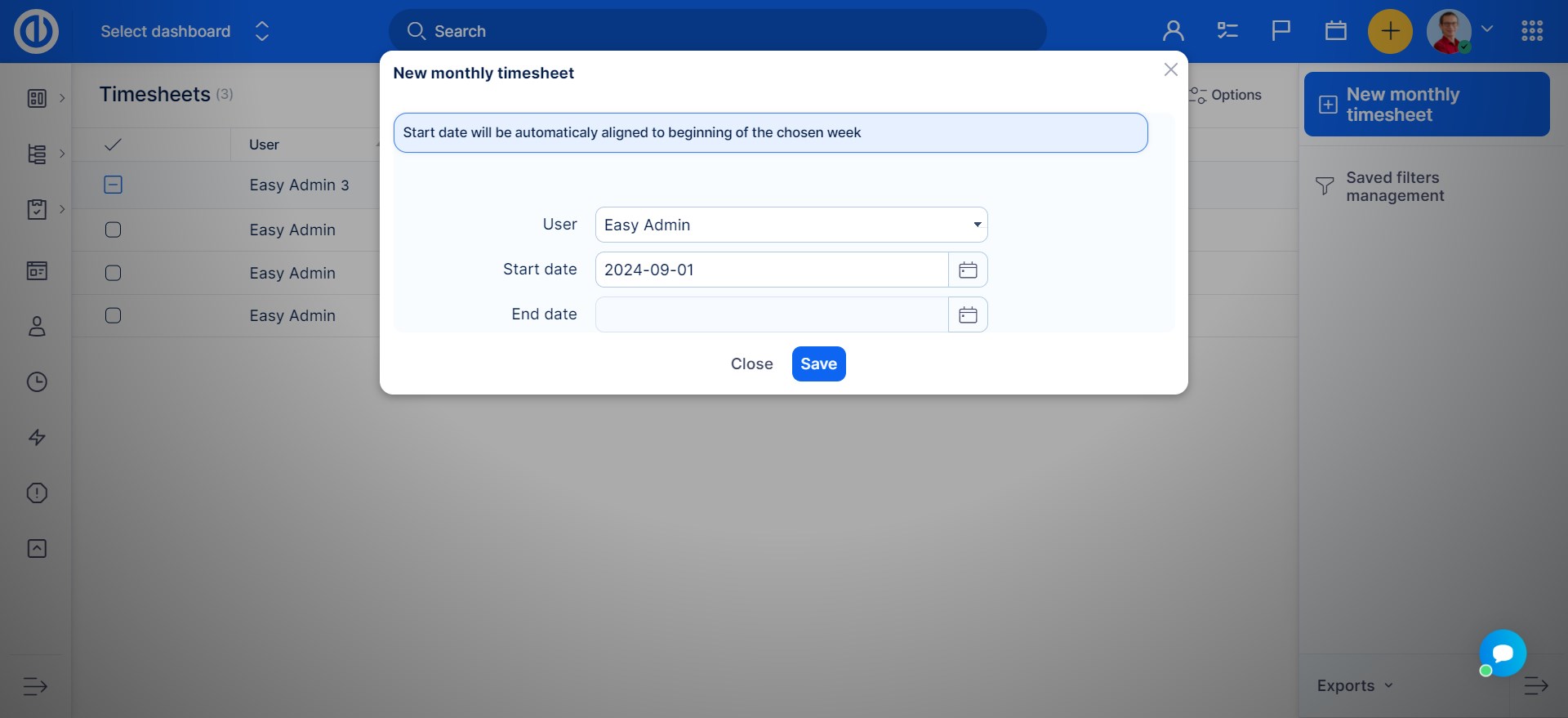
V tomto okně vyplňte název a začátek období, pro které chcete výkaz zadat. Toto je čistý výkaz:
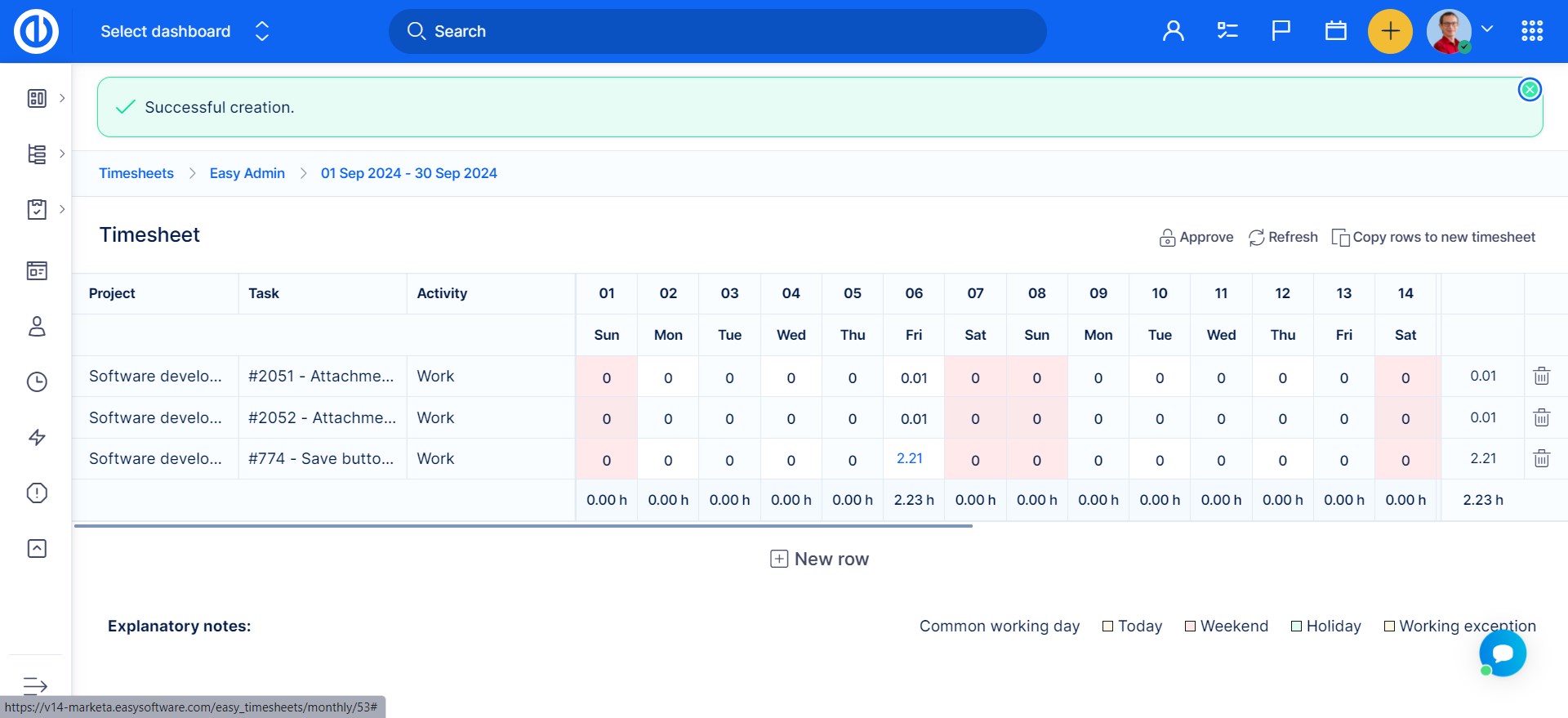
Kliknutím na ikonku plus v dolním rohu přidáte novou řádku k vyplnění.
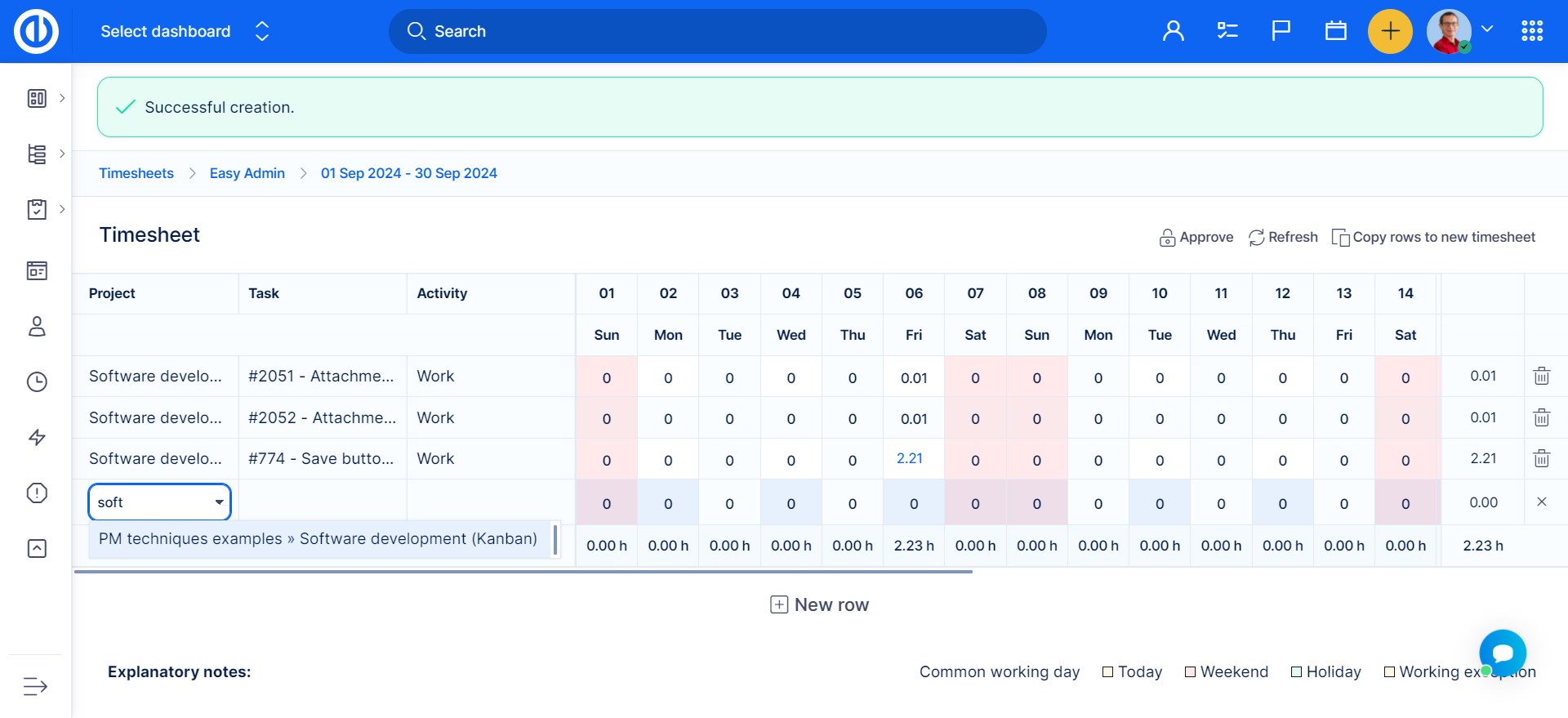
Vyplníte název projektu, konkrétní úkol, typ aktivity a pro každý pracovní den počet odpracovaných hodin.
Napravo vidíte souhrn hodin za celý týden a v dolní řadě součet pro daný den. Po vyplnění lze výkaz uzamknout a poslat nadřízenému. Kdo ho pak může schválit?
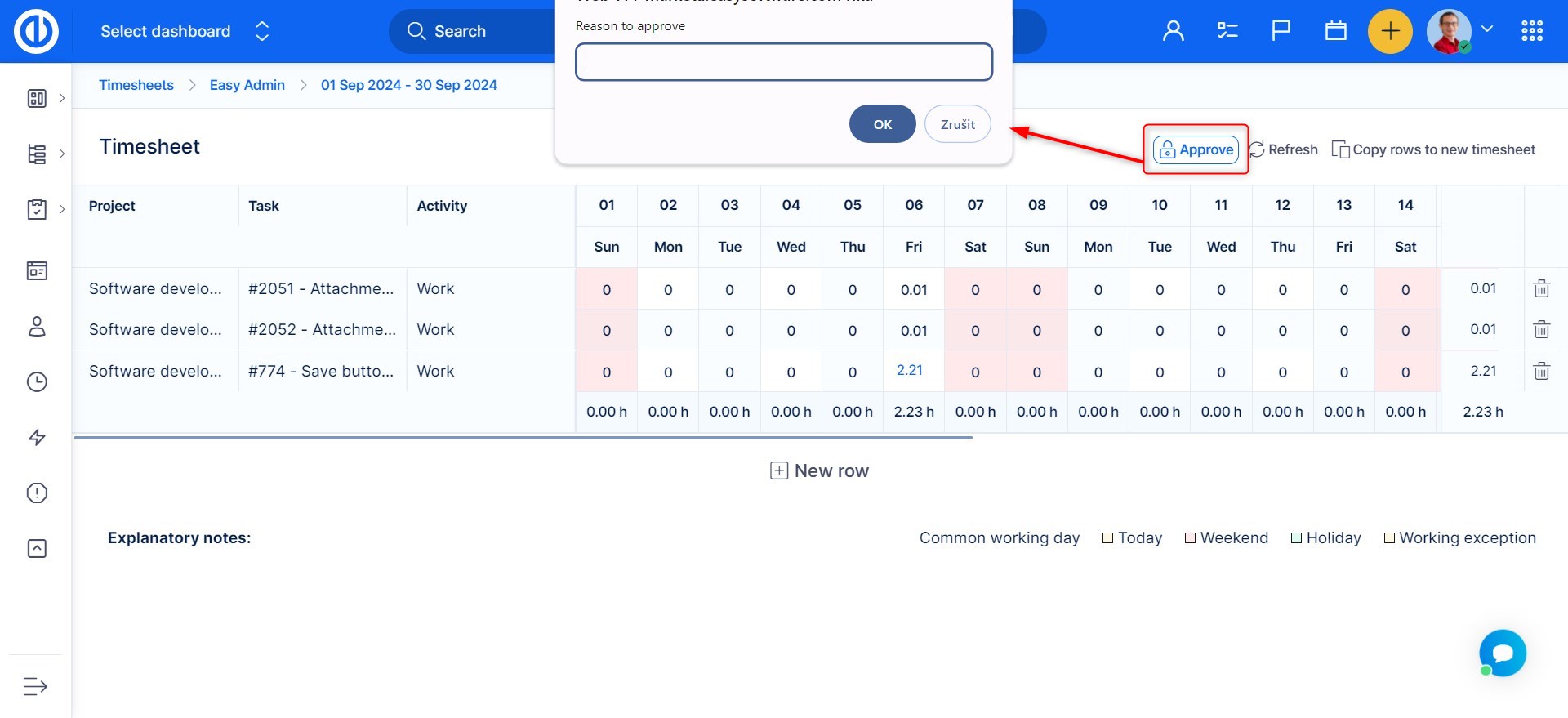
Schválený výkaz už nemůže být pracovníkem upravován.
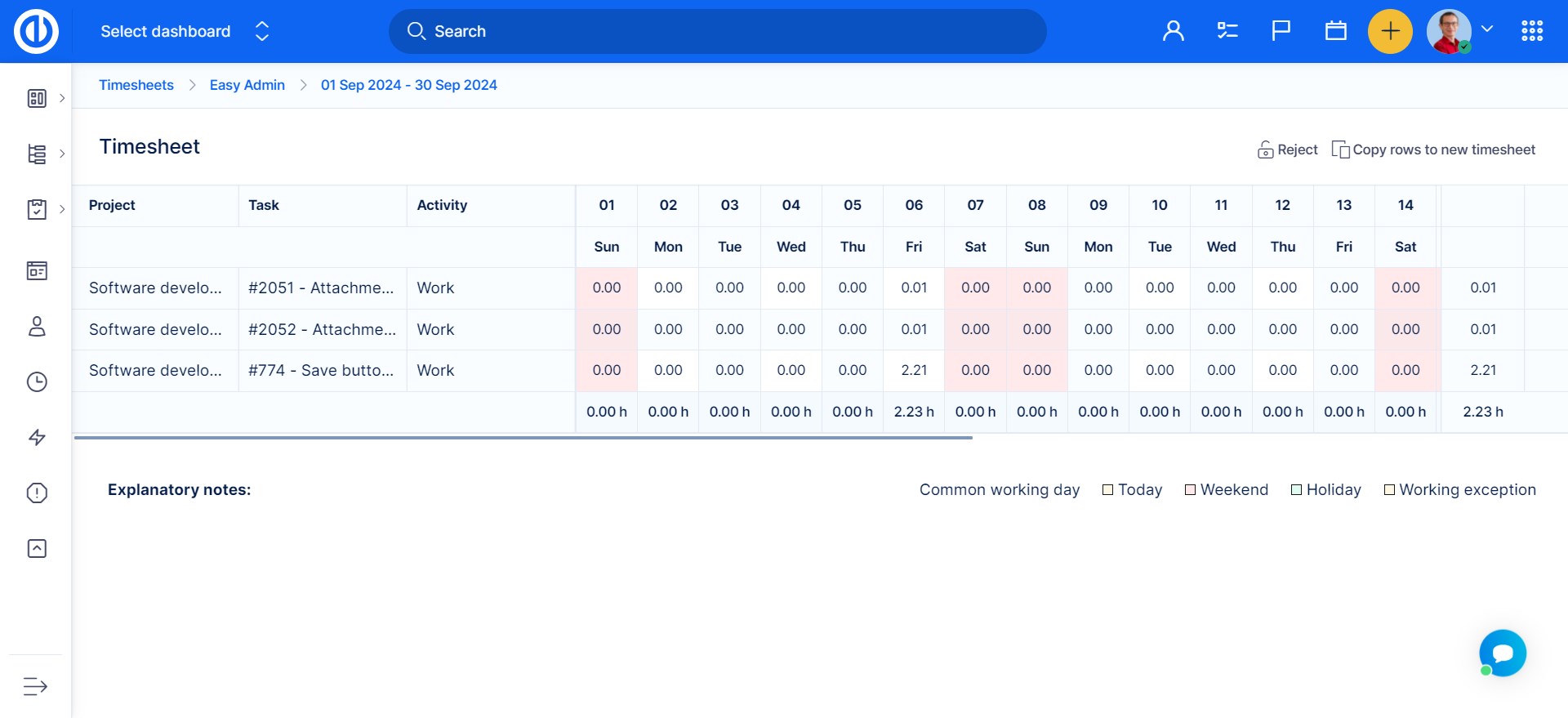
Uživatel může znovu načíst údaje o stráveném čase ve výkazech pomocí tlačítka „Obnovit“ v kontextové nabídce nebo v každém konkrétním výkazu , takže budou odrážet aktuální údaje o stráveném čase.
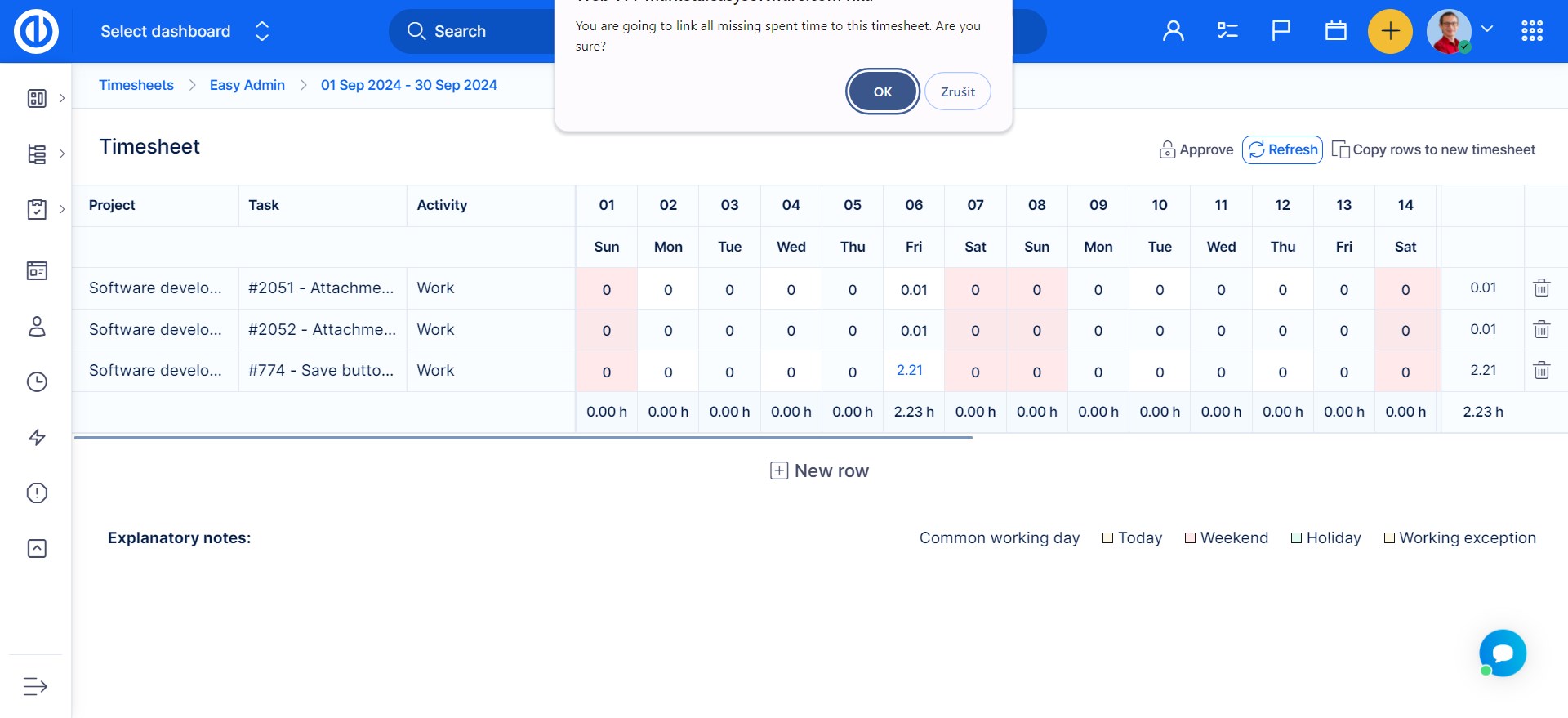
V Administrace >> Moduly >> Pracovní výkazy - konfigurace můžete nastavit automatické vytváření výkazů pro konkrétní typy uživatelů, skupiny a uživatele.
Týdenní a měsíční výkazy
Pro zobrazení týdenních/měsíčních výkazů přejděte do Administrace >> Moduly >> Pracovní výkazy >> Konfigurovat - Povolená období (vyberte období).
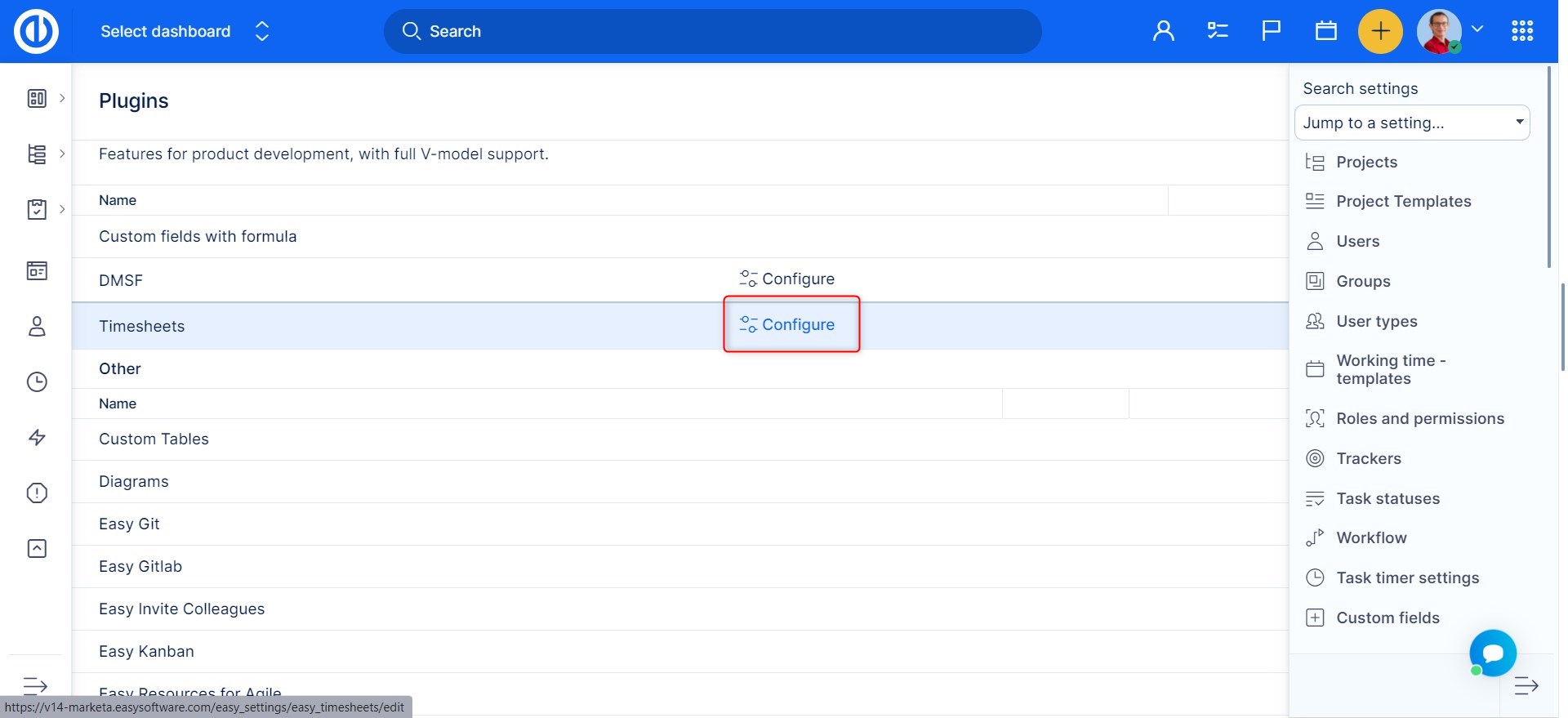
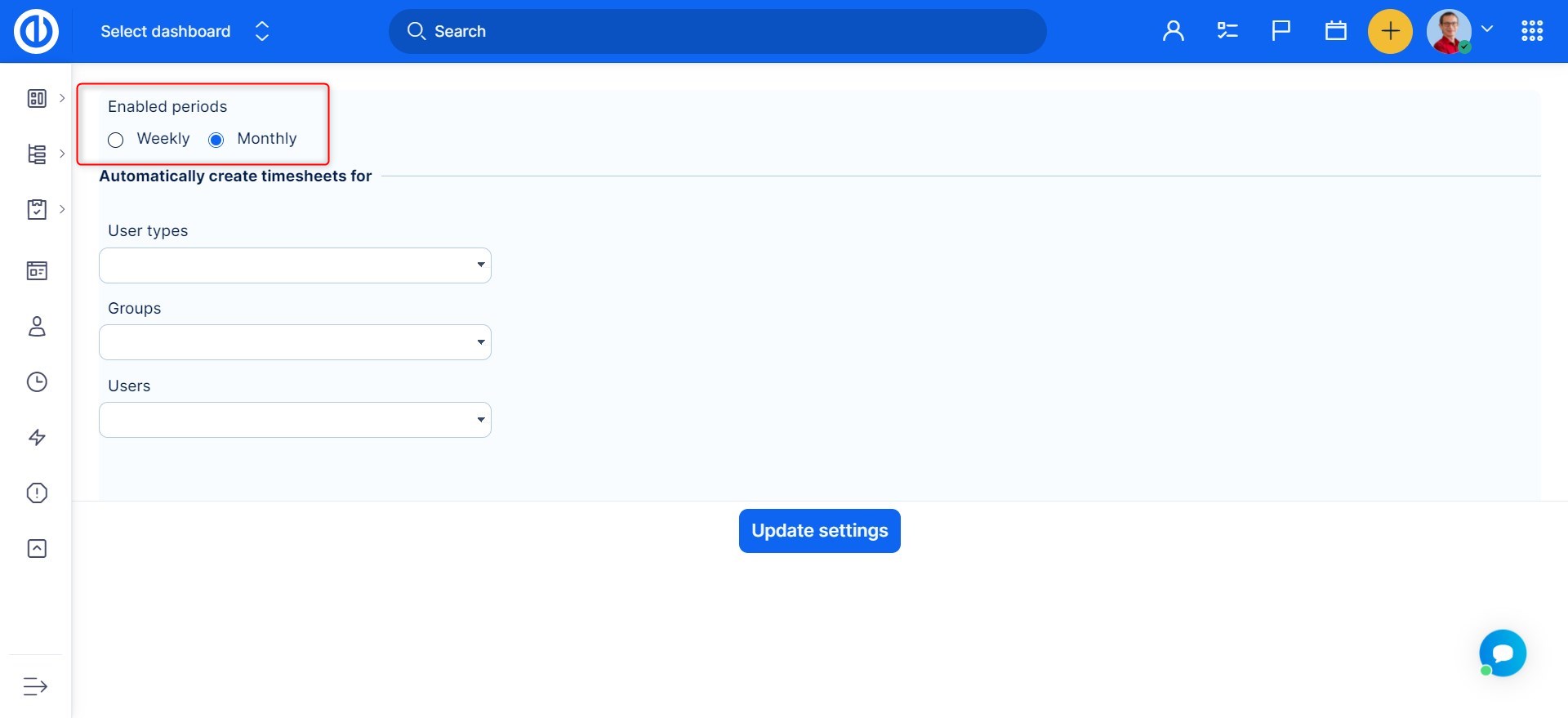
Týdenní výkazy
Pracovní výkazy jsou určené pro týdenní reporting (je zobrazován týden). Datum začátku je vždy nastaven na první pracovní den v týdnu podle vašeho pracovního kalendáře (např. pondělí) a datum ukončení je poslední den v týdnu (neděle).
Pracovní výkazy fungují skvěle, pokud máte podobné nastavení projektů a úkolů, na kterých pracujete každý týden. Tak si můžete zkopírovat sadu těchto úkolů do dalšího týdne (více detailů najdete dále v článku). V neposlední řadě to není ani problém v případě úplně odlišných úkolů pro každý týden.
Data v pracovním výkazu jsou ukládána online a samozřejmě je najdete s ostatními záznamy odpracovaného času v systému. Pokud si uživatel zadá záznam odpracovaného času pro konkrétní týden (pracovního výkazu) v jiné části aplikace, automaticky se tento záznam také zobrazuje v pracovním výkazu. Podívejte se na výjimky pro týdenní pracovní výkazy uvedené níže.
Komentáře k odpracovanému času - týdenní pracovní výkazy
Se zadáním počtu hodin je možné také přidat komentář. Je-li pole pro komentář nastaveno jako povinné, pracovní výkaz je uživatelsky přívětivý. V poli pro komentář je předvyplněna pomlčka, aby nebylo blokováno uzavření pracovního výkazu.
Komentáře k odpracovanému času - měsíční pracovní výkazy
Komentář nelze v tomto případě přidat, kvůli optimalizaci šíře tabulky. Pokud je však pole pro komentář nastaveno jako povinné, pracovní výkaz je uživatelsky přívětivý - v poli pro komentář je předvyplněna pomlčka, aby nebylo blokováno uzavření pracovního výkazu. Tento detail je pak vidět na seznamu odpracovaných hodin.
V případě, že přidáte novou řádku a zadáte stejné časové údaje, které již existují v jiném řádku, oba řádky a záznamy času se sloučí do jednoho řádku hned po obnovení stránky.
Smazání dat z pracovního výkazu:
- přepište údaj na nula hodin
- klikněte na řádce vpravo na ikonu odpadkového koše a vyberte z nabízených možností:
- smazat řádku včetně celého obsahu
- odebrat pouze řádku a v aplikaci ponechat záznam odpracovaného času
Měsíční pracovní výkazy
Měsíční pracovní výkazy jsou určeny k zobrazení pracovních a nepracovních dní, umožňují uživateli vložit záznamy k jakémukoliv dni (i do svátků nastavených v kalendáři daného uživatele).
Viditelnost odpracovaných hodin pro uživatele
Mějte na paměti, že jakýkoliv uživatel (např. manažer) může vidět odpracovaný čas POUZE z projektů, ve kterých je členem, a také v závislosti na nastavení práv pro jeho konkrétní uživatelskou ROLI v projektu. To znamená, že manažer MUSÍ být členem všech projektů, aby mohl schvalovat odpracovaný čas všem uživatelům.
V případě, že manažer není členem všech projektů a schvaluje pracovní výkazy, VŠECHNY záznamy odpracovaného času z pracovního výkazu (včetně viditelných manažerovi) budou nastaveny jako uzamčené (schválené). Firemní nastavení zobrazení přehledů nemá vliv na viditelnost záznamů odpracovaného času. Takže pro zobrazení odpracovaného času jiného uživatele v projektu musíte být také členem stejného projektu.
Schvalování záznamů časů
Možnost schvalování odpracovaného času musí být povolena v Administraci >> Nastavení >> Sledování čau - Omezení zápisu času. Detailněji jsou možné volby popsány níže.
Práva pro zadávání záznamů času lze nastavit v GLOBÁLNÍCH právech pro danou roli. Uživatel v roli, která má oprávnění pro schvalování pracovních výkazů v jednom projektu může schvalovat záznamy pro všechny projekty, které mu jsou dostupné. Samotný úkon schválení (kliknutí na tlačítko Schválit) neposílá žádnou zprávu nadřízenému.
Co znamená schválení?
- Pracovní výkaz bude uzamčen a není možné do něj dále přidávat další řádky. Nelze přidat další záznamy ani je upravovat (nedostupné i pro správce).
- VŠECHNY záznamy odpracovaného času z pracovního výkazu (včetně těch, které manažer nevidí, jak jsme zmínili výše) přejdou do stavu "uzamčeno" a nelze je upravovat (nedostupné i pro správce).
Nicméně! Odpracovaný čas lze stále zadávat mimo pracovní výkazy. Například v kalendáři sledování času, při aktualizaci úkolu a podobně.
Je proto důležitou součástí schvalovacího procesu a nastavení celé aplikace, aby měl manažer nastavený filtr na homepage (či na jiném dashboardu) pro "odemčená" data z poslední doby. Je totiž potřeba kontrolovat takovýto filtr pravidelně a tím se vždy ujistit, že nebyly přidány žádné další záznamy času do systému i po uzamčení pracovních výkazů. Pro možnost přidávání záznamů pro schválení ve filtru Volby zaškrtněte checkbox "Povolit schválení zápisu času" v Administraci >> Nastavení >> Sledování času.
Pro úpravu nebo smazání uzamčeného záznamu času je potřeba nejdříve tento zápis odemknout. Pro odemčení použijte volby v kontextovém menu na seznamu záznamů.
NEBO pracovní výkaz zamítněte. Zamítnutí pracovního výkazu znamená, že všechny záznamy ve výkazu zůstanou odemčeny, stejně jako celý výkaz. Zamítnutí výkazu = odemčení samotného výkazu a všech zadaných údajů o odpracovaném času. Proto se vám může zdát název "zamítnutí" zavádějící.
Aby bylo možné výkaz zamítnout, musí být nejdříve schválen. Kliknete-li na tlačítko Schválit, obratem se změní na volbu Zamítnout.
Pro zobrazení seznamu pracovních výkazů si ve filtru nastavte jako výchozí tyto sloupce: Název, Uživatel, Datum začátku, Datum ukončení, Schváleno, Zamítnuto, Schváleno/zamítnuto (datum), Celkem (počet hodin). Pro týdenní pracovní výkazy je možný také výběr Důvod zamítnutí.
Při schvalování či zamítnutí pracovního výkazu může daný uživatel přidat poznámku (důvod). Tato poznámka bude poté viditelná jen na seznamu pracovních výkazů (také v nastavení výchozích filtrů). Poznámku nelze později upravovat. V případě, že výkaz schválíte a přidáte poznámku, a později výkaz zamítnete a přidáte znovu poznámku, bude v seznamu zobrazena pouze poslední zapsaná poznámka.
Okrajové případy
- V nastavení Sledování času (Administrace >> Nastavení >> Sledování času) je potřeba brát v potaz možná omezení, která jsou nastavena zde:
- zapsání času do minulosti či do budoucnosti
- umožnění zapsání času k uzavřeným úkolům
Řešení: nezapomeňte povolit dostatečný časový rozsah pro záznamy času do pracovních výkazů uživatelů a povolit záznamy času k uzavřeným úkolům - ty mohou být často zobrazeny na aktuálním pracovním výkazu.
- Povinná uživatelská pole se na pracovních výkazech nezobrazují - nemohou tak být vyplněna, proto nelze zalogovat čas přes pracovní výkaz.
Řešení: nenastavujte uživatelská pole pro záznamy času jako povinná, pokud používáte pracovní výkazy. - Není přednastavena žádná aktivita - některé projekty mohou mít přednastavenou aktivitu úkolů (Projekt >> Nastavení >> Aktivity (sledování času)), místo ponechaného výběru na uživateli až při záznamu času. V takových případech je možné ponechat pole pro aktivitu u existujícího úkolu prázdné. Nicméně potom není možné zaznamenat čas k těmto úkolům přes pracovní výkazy.
Řešení: Otevřete si daný úkol, ke kterému nelze zaznamenat odpracovaný čas. Aktualizujte ho a vyberte potřebnou aktivitu. - Pokud v Administraci >> Nastavení >> Sledování času zaškrtnete checkbox "Při zápisu času je komentář povinné pole", pak nezapomeňte, že toto nastavení neplatí pro Pracovní výkazy. Pokud logujete čas v pracovním výkazu, není k dispozici pole pro zadání komentáře, takže v povinném poli je systémem automaticky předvyplněna pomlčka. Pokud potřebujete přidat nebo upravit komentář u nějakého úkolu, je potřeba to udělat přes klasickou úpravu daného úkolu, pak bude komentář zobrazen také u pracovního výkazu.
- Někdy se po přidání komentáře přes stránku "Easy záznamy času" v pracovním výkazu v poli komentáře zobrazí tag "<p>" (nebo i jiné tagy). K tomu dochází, je-li v globálním nastavení (Administrace >> Nastavení >> Sledování času) zaškrtnuta volba "Používat editor pro komentář na zápisu času?", a následně je přidán komentář k záznamu času ke konkrétnímu úkolu přes CKEditor (který podporuje HTML formátování), a který je poté upravován přes pracovní výkaz (který naopak používá jen jednoduché textové pole, místo CKEditoru, takže nepodporuje HTML tagy).
- Nastavení formátu hodin v uživatelském profilu nemá vliv na záznamy v pracovních výkazech, kde je vždy používán krátký formát zápisu, aby se předešlo přetékání textu zadaného v delším formátu.
- Pokud nastavíte nemožnost uložení prázdného pole komentáře u pracovního výkazu, pak systém automaticky do komentáře předvyplní pomlčku a zpráva (možnost zapsat komentář) se objeví teprve po smazání této pomlčky. Toto chování je záměrné a nutné pro správné uložení záznamu odpracovaného času.
