Kalendář
Nastavení modulu
Plánování úkolů
Uživatelé
Události v kalendáři
Export a import událostí v kalendáři
Synchronizace CalDAV
Filtry
Zobrazení pro rychlé úpravy úkolů
Role a práva
Jak je ovlivněno chování Kalendáře osobním časovým pásmem uživatelů
Okrajové případy
Kalendář je komponenta s funkcí drag&drop, který zobrazuje všechny schůzky, úkoly, plánované zdroje, docházku a záznamy odpracovaného času. Rychle se stává nejpoužívanější funkcí našich klientů, protože poskytuje univerzální a okamžitý přehled o vytížení běžných pracovníků i manažerů. Je přístupný přímo z nabídky Více nebo jej lze přidat na jakýkoli osobní panel, například na domovskou stránku.
Kdykoliv si ho také můžete otevřít kliknutím na ikonku kalendáře v horní části Easy Projectu. Přidejte si Kalendář na svou domovskou stránku, na stránku přehledu projektů nebo na jakoukoliv jinou personalizovanou stránku - kliknutím na "přizpůsobit stránku", vyberte modul "Kalendář" a uložte nastavení.
Nastavení modulu
V nastavení modulu máte možnost přepínání mezi osobní a manažerskou rolí s různými oprávněními. Klikněte na ikonku tužky v pravém horním rohu modulu, otevře se vám okno s nastavením. Jste-li manažer, můžete jednoduše vybrat jakéhokoliv jiného uživatele a přidělit mu úkol pomocí drop&drag funkce, Kalendář tak využijete pro optimální alokaci zdrojů vašeho týmu. Pokud si vyberete roli osobní, můžete využít Kalendář k naplánování úkolů pouze ve vašem osobním kalendáři, ale nikoliv ostatním uživatelům. Dále zde můžete také upravovat rozsah zobrazení (včetně volby zobrazení/skrytí víkendů), stejně jako zobrazení ostatním uživatelům a skupinám nebo filtrů. Pod volbou "Řazení" si můžete nastavit kritéria pro třídění a řazení úkolů v levém sloupci. Pro import kalendáře použijte tlačítko "Přidat externí kalendář".
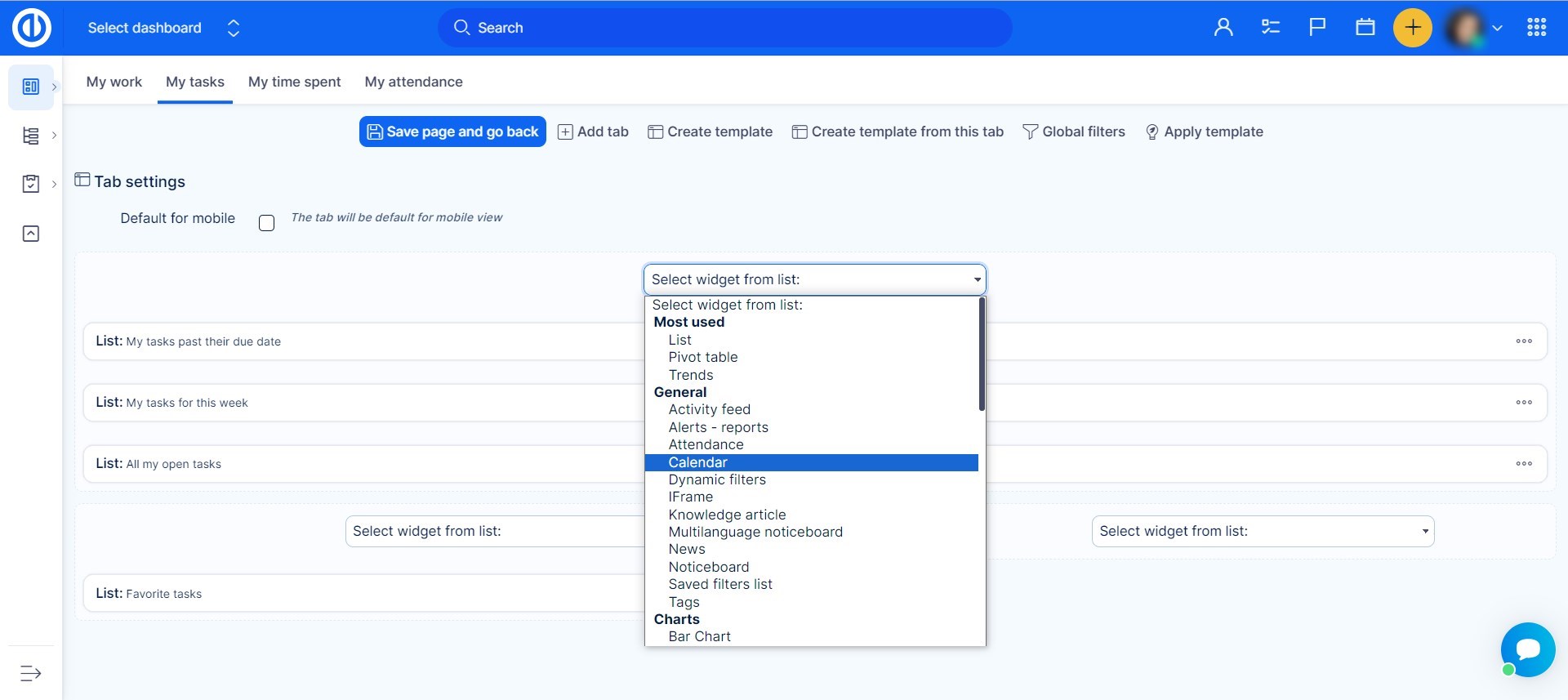
Plánování úkolů
Seznam úkolů v levém sloupci zahrnuje všechny úkoly, splňující kritéria zadaného filtru v nastavení modulu (nebo filtru aplikovaného manuálně podle štítků). Úkoly v levém sloupci snadno naplánujete v čase přetažením do kalendáře. Přetažením úkolu z levého sloupce do kalendáře bude ve výchozím nastavení alokována 1 hodina pro tento úkol. V případě, že má úkol nižší zbývající odhadovaný čas, bude ve výchozím nastavení alokována pouze půlhodina. Pokud chcete upravit své plány předepsaného času, změnu provedete snadno potažením za spodní část. Přes legendu pod kalendářem si zobrazíte v kalendáři jen požadované entity, zatímco ty skryté se vůbec nezobrazují.
Pro rychlou úpravu předepsaného času u úkolu stačí kliknout na počet hodin zobrazovaných v pravém sloupci u každého z úkolů a zadat novou hodnotu. Možnost úpravy této hodnoty se nabízí pouze pokud ve workflow není pole "Odhadovaný čas" označeno jen pro čtení. Zadaná změna se uloží a projeví okamžitě. Počet hodin zobrazovaný v levém sloupci je vyjádření zbývajícího času úkolu k rozplánování, tedy určený čas mínus odpracovaný čas a naplánované hodiny (tyto jsou převzaty z ručně nastavených rezervací).
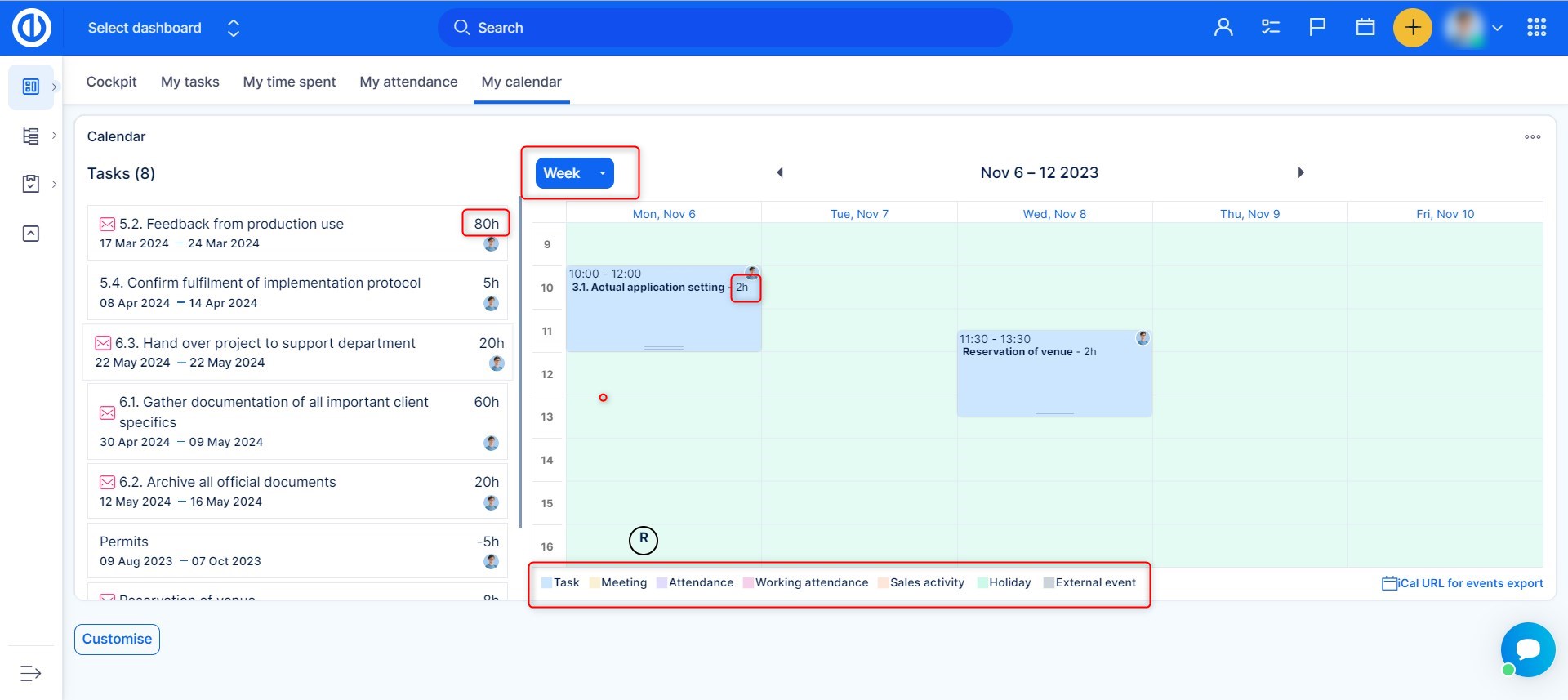
Ujistěte se, že úkol je naplánován mezi datem začátku a datem konce úkolu. Toto období je v Kalendáři zvýrazněno zeleně, nedostupné období je červené (pokud chytnete a podržíte úkol myší). Pokud posunete úkol do červené části, zobrazí se vám chybová hláška. Hodiny mimo aktivní pracovní dobu v kalendáři jsou také brány jako součást červené nedostupné části, takže na tuto dobu (mimo jeho běžnou pracovní dobu) nelze naplánovat úkol žádnému uživateli. Jakákoliv akce uživatele s daným úkolem bude automaticky uložena.
Informace o délce trvání zobrazovaná v naplánovaném úkolu (pole kalendáře) představuje dobu trvání úkolu alokovanou na tento konkrétní den, což nemusí nutně odpovídat celkové době trvání (odhadovanému času) úkolu (protože ten může být naplánován po částech na více dní). Pro zkrácení či prodloužení délky úkolu v kalendáři (při zobrazení denní/týdenní) jednoduše přetáhněte levým tlačítkem myši úkol za jeho spodní hranu směrem nahoru nebo dolů. Kliknutím pravým tlačítkem myši na alokované hodiny úkolu přímo na časové ose Kalendáře se zobrazí okno úkolu, které vám umožní ručně upravit čas „Začátek > Konec“ trvání úkolu v příslušném dni. Toto vyskakovací okno je alternativou k jednoduchému přetažení úkolu přímo na časové ose, nicméně někteří uživatelé mohou místo toho upřednostňovat tento způsob.
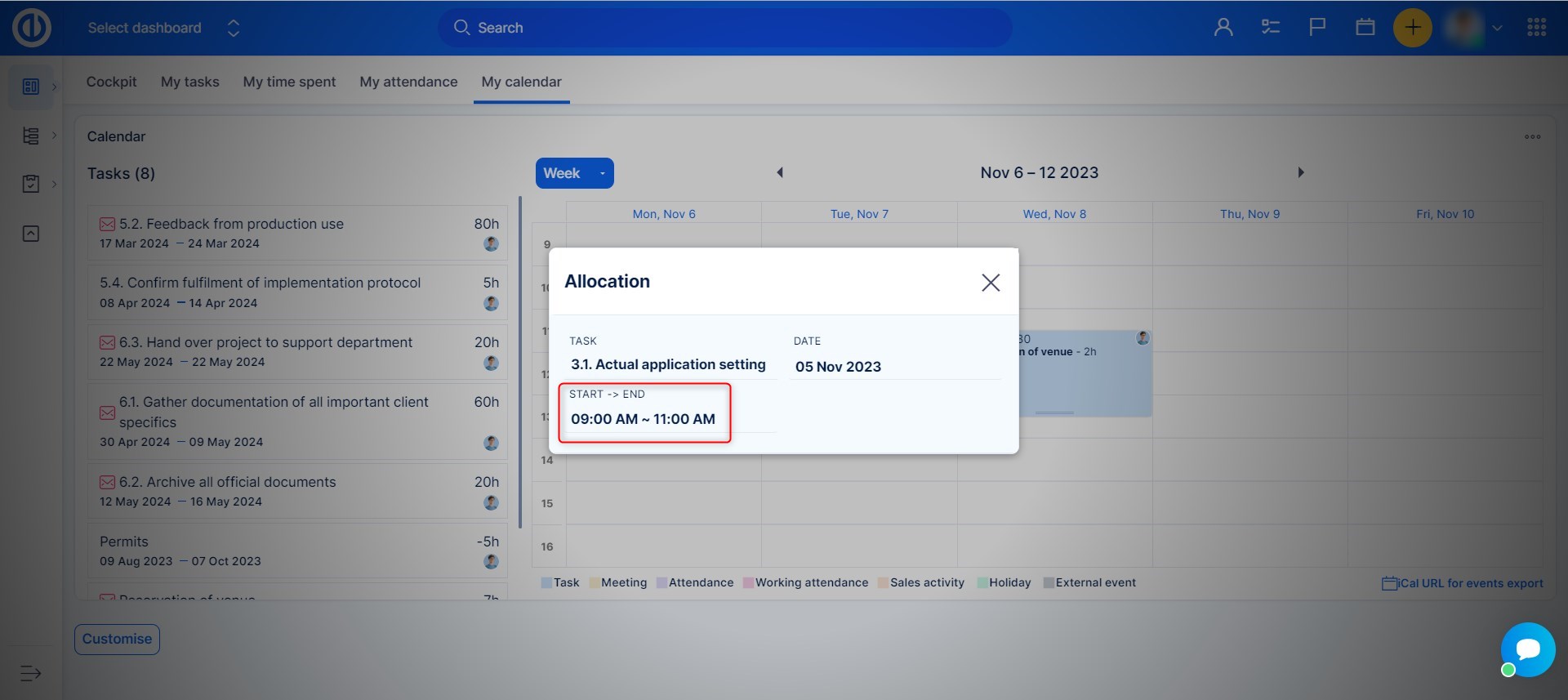
Zobrazení kalendáře lze přepnout pomocí příslušného rozbalovacího menu přímo nad kalendářem (výběr dnes, den, týden, měsíc, rok, agenda). V ročním zobrazení lze zobrazovat pouze aktivity jednoho uživatele. Zobrazení Agendy ukáže záznamy všech plánovaných aktivit a jejich dat.
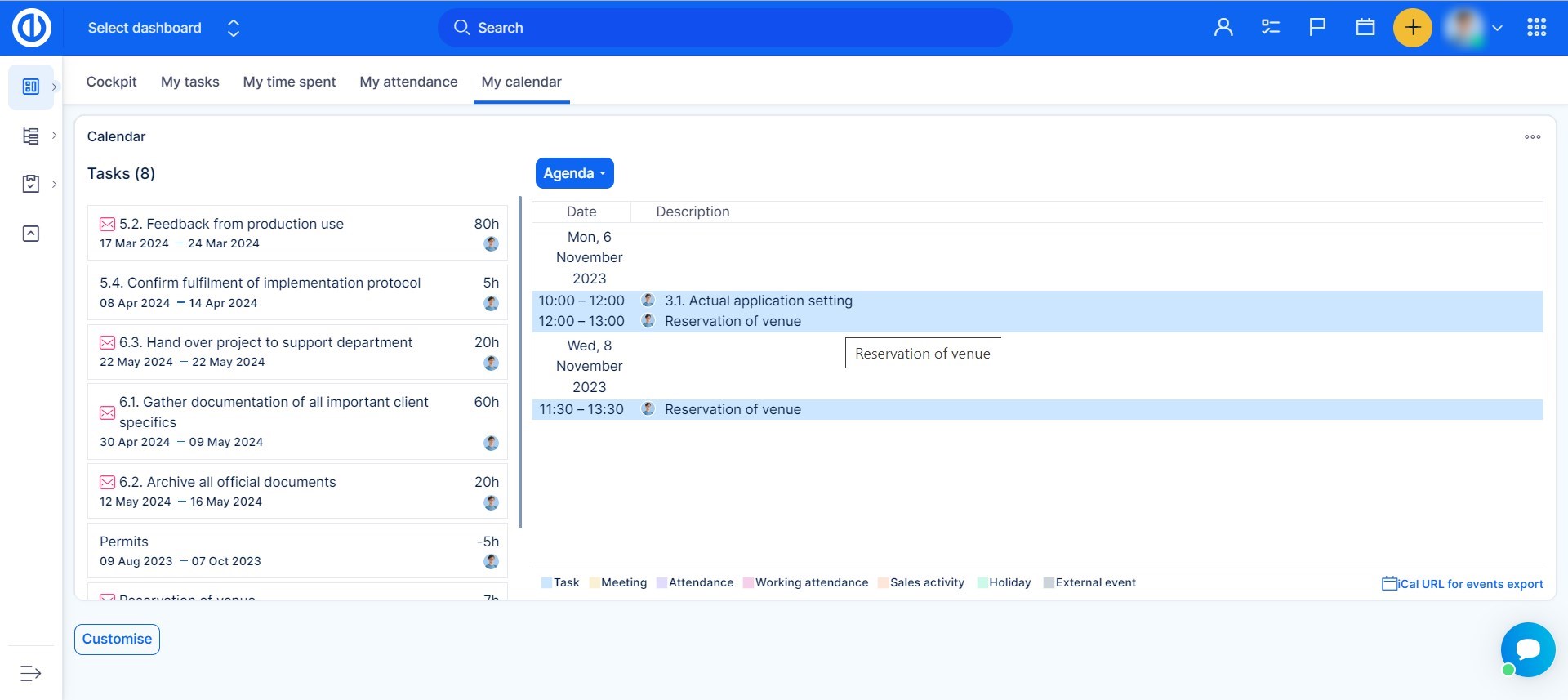
Stejně jednoduše můžete také upravovat vlastnosti úkolů. Klikněte na úkol v kalendáři, zobrazí se vám Rychlý editor úkolu. Můžete zde zapsat odpracovaný čas, přidat komentář k úkolu nebo smazat alokaci z kalendáře.
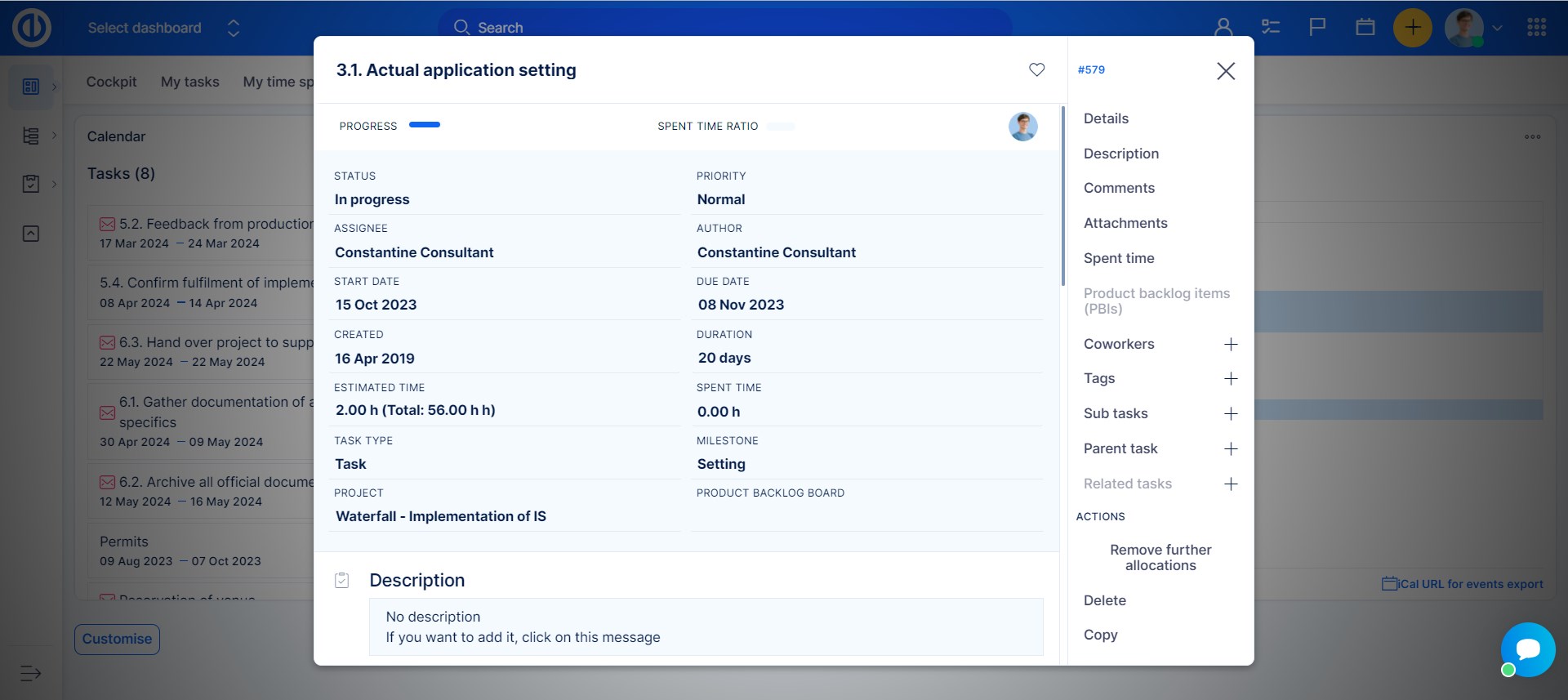
Seznam alokovatelných úkolů záměrně nezobrazuje úkoly, jejichž předepsaná doba je překročena odpracovaným časem, což znamená, že nemohou poskytnout žádné alokovatelné hodiny a jsou tedy pro Kalendář irelevantní. Tyto úkoly se nazývají nealokovatelné úkoly a informace o jejich množství vidíte přímo pod seznamem alokovatelných úkolů.
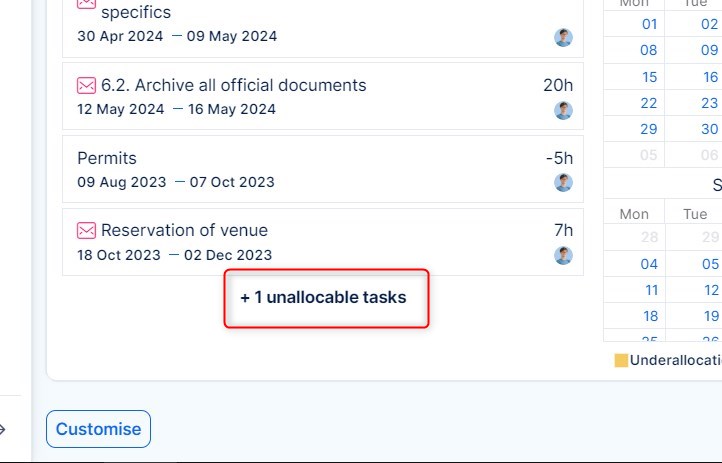
Uživatelé
Kliknete-li na ikonu ozubeného kolečka v pravém horním rohu modulu, nabídne se vám rozbalovací seznam na výběr uživatelů, takže si do Kalendáře snadno přidáte požadované uživatele jen kliknutím na jejich jména. Tito uživatelé se zobrazí přímo nad kalendářem jako tlačítka s jejich jmény. Klik na toto tlačítko se jménem označí uživatele, kterému tak bude možné přidělit úkol. Dvojklikem na jeho jméno zobrazíte jeho úkoly, schůzky a tak dále (funguje jako filtr). Pro odebrání uživatele z tohoto výběru klikněte na ikonu odpadkového koše hned vedle jeho jména. Pro aktivaci konkrétního uživatele klikněte na tlačítko s jeho jménem.
V jednu chvíli lze aktivovat pouze jednoho uživatele (je zvýrazněn zeleným rámečkem a symbolem zaškrtnutí vedle jeho jména), což znamená, že úkol, který přesunete z levého sloupce do kalendáře bude přidělen jen a pouze právě aktivnímu uživateli. Před přesunem a přidělením úkolu si vždy ověřte, zda máte aktivního správného uživatele.Jinak bude úkol automaticky přidělen chybnému uživateli kalendáře. U každého pole daného úkolu vidíte ikonu uživatele, kterému je aktuálně úkol přidělen.
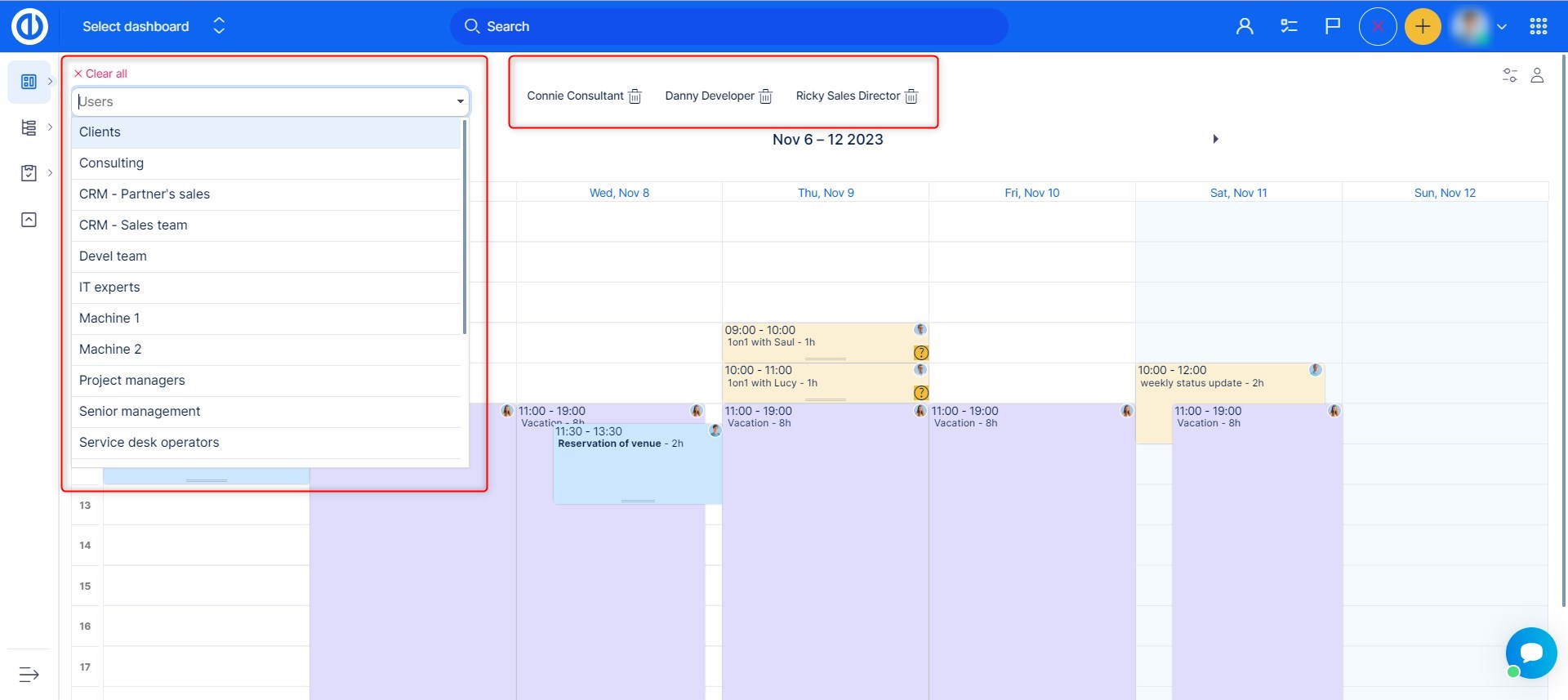
Události v kalendáři
V Kalendáři je zahrnut také kalendář schůzek, takže si zde můžete jednoduše a snadno zadat novou schůzku, stejně jako novou alokaci, docházku nebo aktivitu.Klikněte levým tlačítkem myši, podržte a posuňte do prázdného pole kalendáře (pro aktivitu v části dne) nebo prostě klikněte na vybraný den v kalendáři pro zadání celodenní aktivity - po uvolnění tlačítka zadejte v otevřeném okně, o jaký typ události se bude jednat (schůzka, úkol, docházka). Pokud plánujete různé druhy aktivit (schůzka + docházka) na stejné časové období, v kalendáři se následně zobrazí tři samostatná překrývající se pole.
Záznamy docházky v Kalendáři jsou viditelné jen podle zadání, stejně jako v kalendáři schůzek. Tyto záznamy bez příznaku "V práci?" jsou viditelné v Kalendáři, v kalendáři schůzek a v kalendáři docházky. Záznamy docházky s příznakem "V práci?" jsou viditelné pouze v kalendáři docházky, ale ne v Kalendáři ani v kalendáři schůzek. Tyto nástroje mají sloužit hlavně pro plánování událostí, spíše než pro přehled o docházce - na tento přehled je zaměřený kalendář docházky.
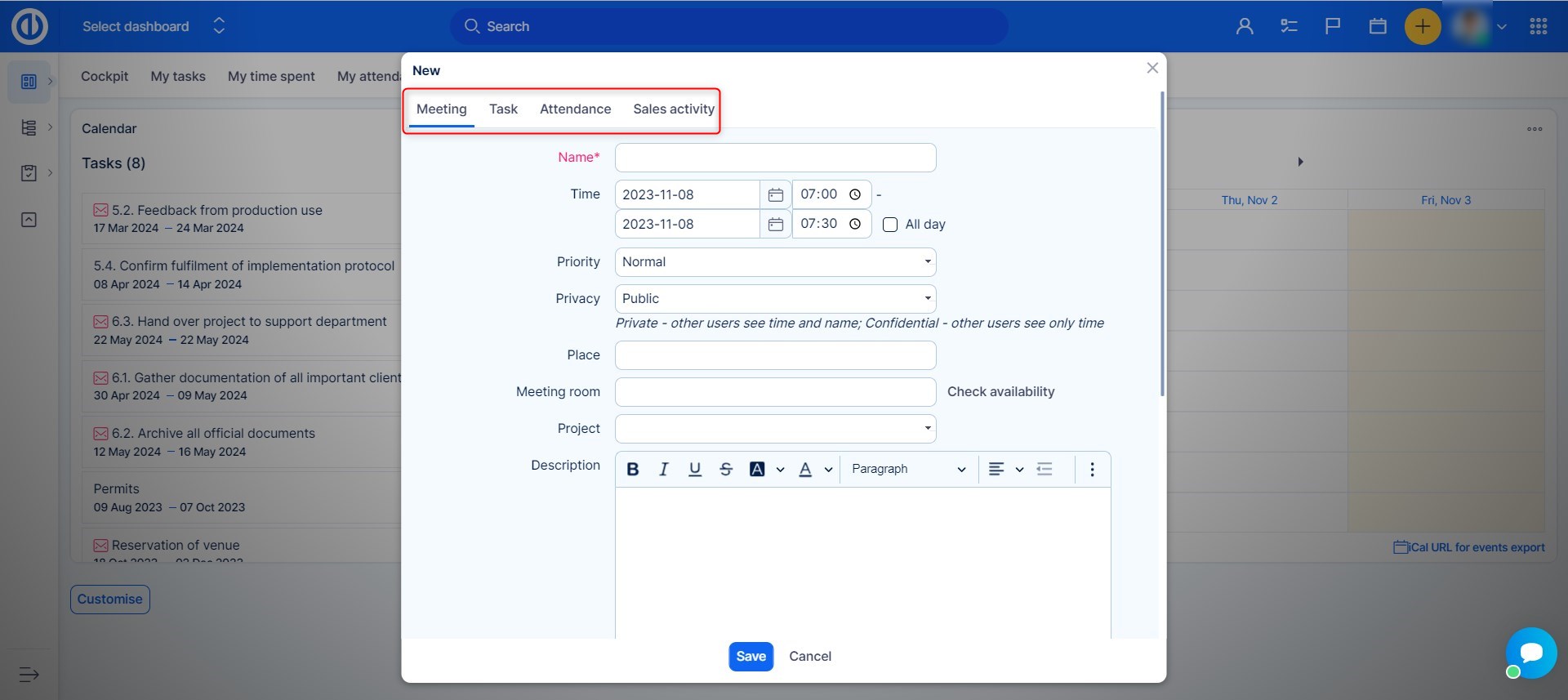
Export a import událostí v kalendáři
Chcete-li exportovat události nebo jiné entity z Kalendáře do jiného kalendáře kompatibilního s iCal, stačí kliknout na tlačítko "iCal URL pro export" v pravém dolním rohu. Tím se otevře vyskakovací okno s názvem "URL pro váš kalendář" s adresou URL stejně jako QR kód obsahující stejnou adresu URL pro rychlejší kopírování a vkládání. U každé adresy URL můžete zaškrtnutím příslušných políček rozhodnout, které entity mají být zahrnuty do exportu (schůzky a záznamy o docházce jsou zaškrtnuty ve výchozím nastavení, pouze úkoly jsou volitelné). Vygenerovaný odkaz pro export pak stačí vložit do importovacího pole cílového kalendáře kompatibilního s iCal.
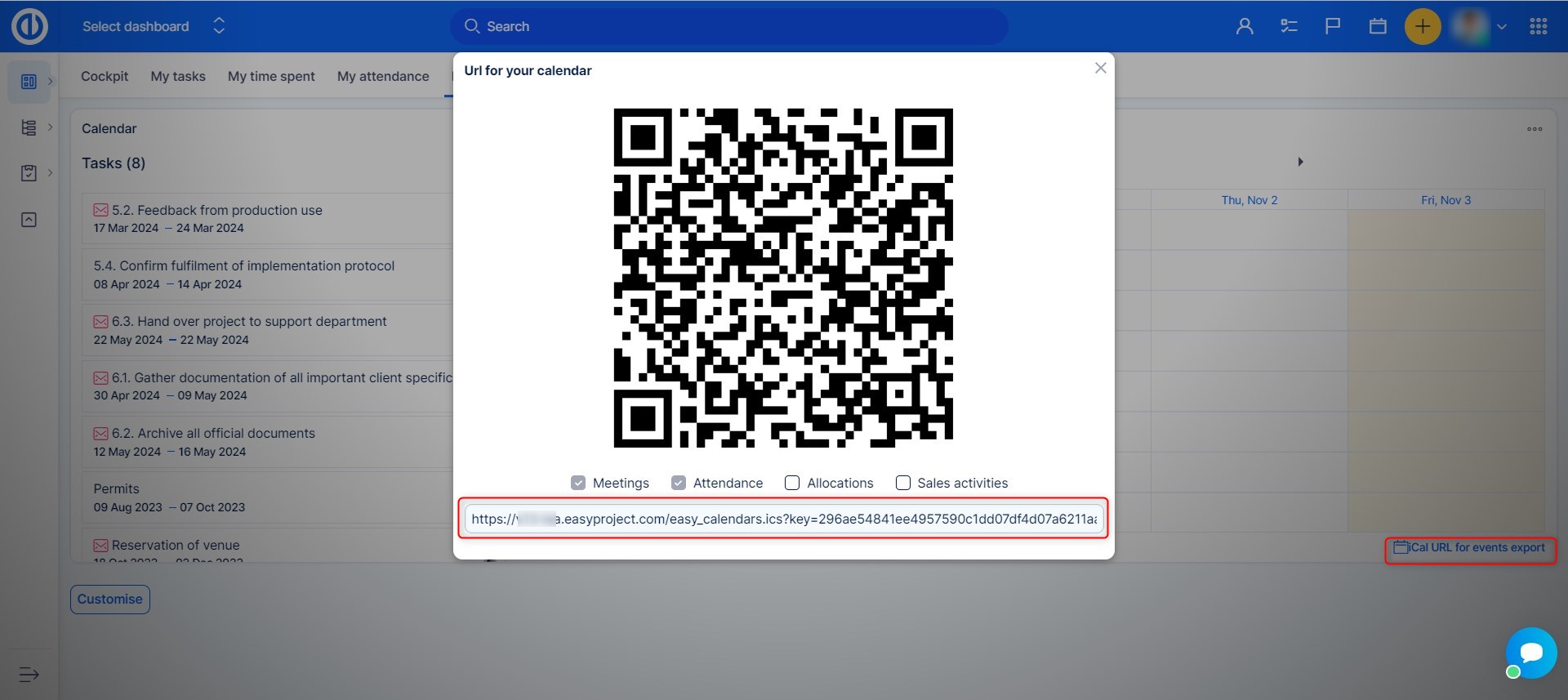
Chcete-li importovat externí kalendář kompatibilní s iCal do kalendáře aplikace, musíte nejprve přidat externí kalendář na stránce pro úpravu profilu uživatele. !DŮLEŽITÉ!Uživatel musí mít oprávnění k úpravám vlastního profilu, aby toto mohl nastavit.
Připojení externího kalendáře lze provést následujícím způsobem:
- Otevřete svůj profil.
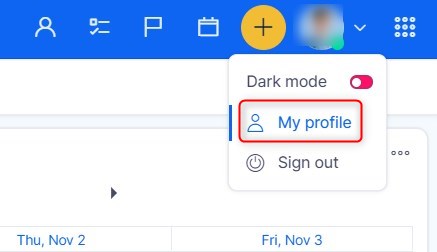 .
. - Klikněte na tlačítko pro úpravu svého profilu
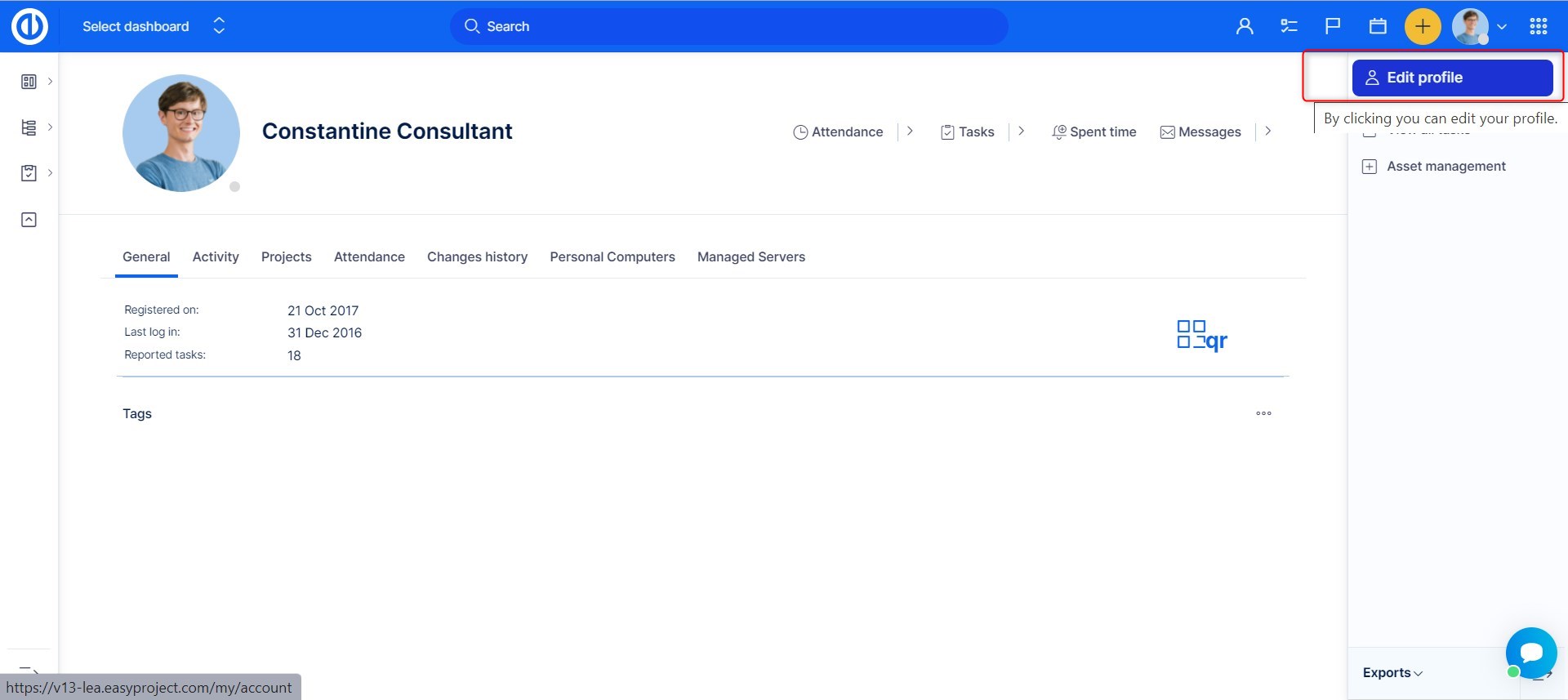
- Sjeďte dolů a na pravé straně najdete tlačítko Přidat kalendář
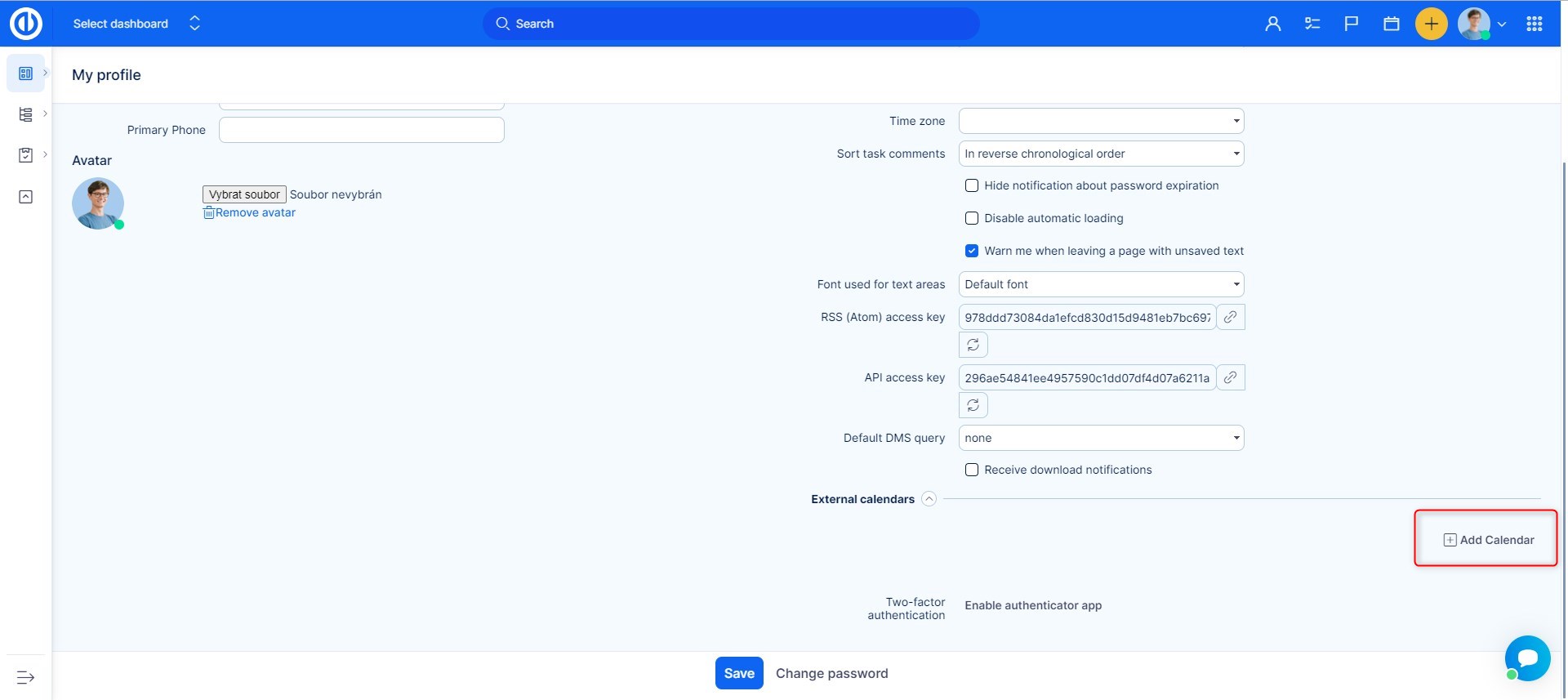
- Objeví se pole, kam zadáte, jak chcete kalendář pojmenovat, a pole pro odkaz iCal, který jste získali od poskytovatele kalendáře.
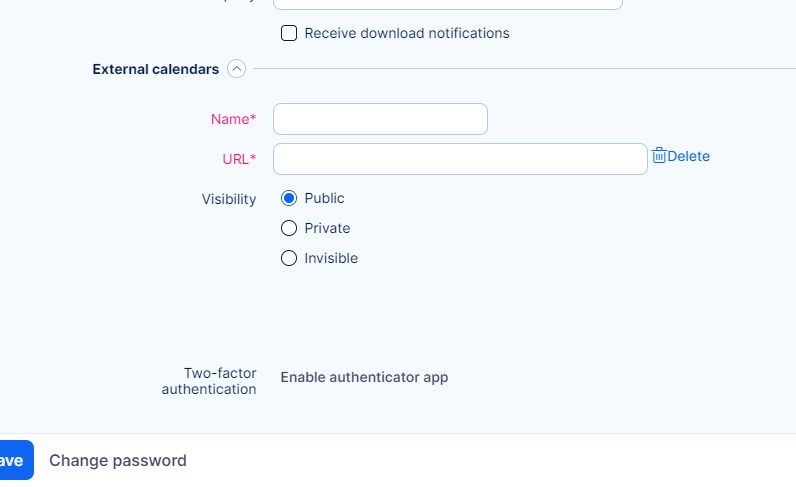
- Po uložení externího kalendáře otevřete Kalendář z horní nabídky
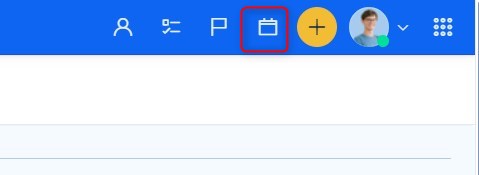
- V tomto zobrazení se zobrazí ikona nastavení Kalendáře
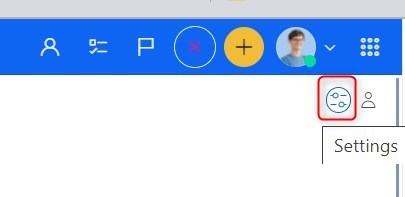
- V nastavení Kalendáře najděte pole pro externí kalendář. Zde najdete všechny externí kalendáře připojené k Vašemu účtu. Vyberte kalendář a uložte nastavení.
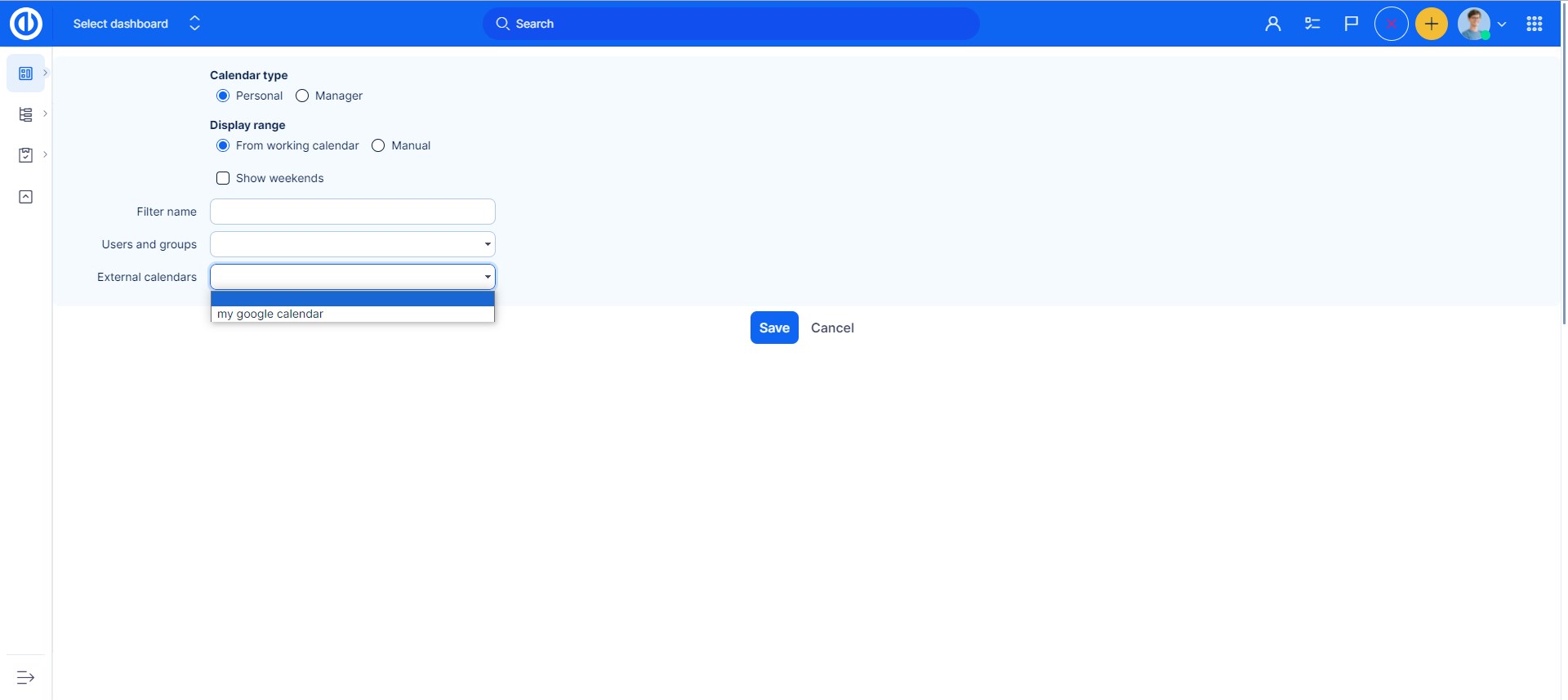
Další informace najdete v iCal synchronizaci.
Synchronizace CalDAV
CalDAV může být aktivován v Administrace >> Nastavení >> Obecné.
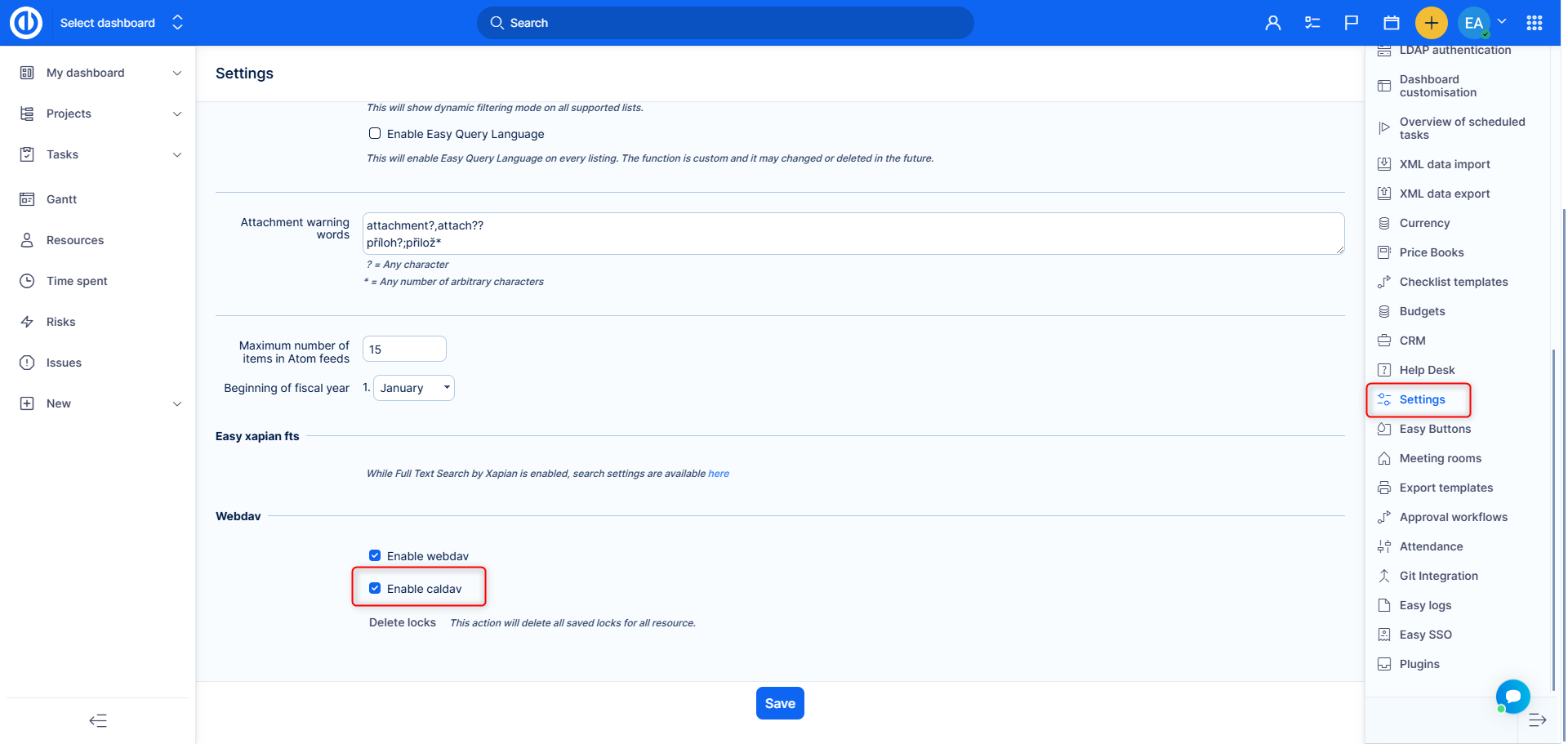
Synchronizujte své schůzky v Easy Project s mobilním zařízením.
- Zařízení s iOS mají CalDAV integrovaný
- Zařízení s Androidem vyžadují aplikaci: https://play.google.com/store/search?q=caldav
Proces je stejný pro obě platformy. Použijte následující odkaz v nástroji pro CalDAV:
[vaše doména]/caldav/easy_meeting
například https://demo.easyproject.com/caldav/easy_meeting
Zadejte své přihlašovací údaje a heslo.
Poté stačí vybrat tyto události, aby se zobrazily ve vašem mobilním kalendáři.
Vezměte na vědomí, že v případě obousměrné synchronizace může smazání událostí z mobilního zařízení vést ke smazání v Easy Project.
Další informace
CalDav na platformách Windows:
- Uživatelé Outlooku mohou využít bezplatný synchronizační plugin pro Outlook, který umožňuje synchronizaci schůzek mezi jakoukoliv složkou v Outlooku (včetně složky propojené s Exchange) a Easy.
- Uživatelé Thunderbirdu mohou použít vestavěný kalendář, který standardně podporuje synchronizaci CalDAV.
CalDav na platformách Apple:
Výchozí kalendáře na všech zařízeních Apple nativně podporují CalDAV.
CalDAV na telefonech Android:
K dispozici je několik bezplatných aplikací, které poskytují podporu CalDAV. Mezi testované patří DAVx⁵ (dříve DAVDroid), Caldav Sync Free Beta.
Vezměte prosím na vědomí, že nemůžeme zaručit, že tyto aplikace budou vždy fungovat, protože jde o produkty třetích stran, jejichž funkčnost není v naší kontrole.
Filtry
Pokud potřebujete zobrazit úkoly dle jiných kritérií, než-li jsou výchozí, v levém sloupci, můžete použít Vaše uložené filtry. Nabídka se skrývá za ikonou tří teček v pravém horním rohu modulu. Po kliknutí na první ikonu se zobrazí uložené filtry nad úkoly, které jsou uloženy s označením pro záhlaví. Kliknutím na jedno z tlačítek filtru se vybraný filtr použije.
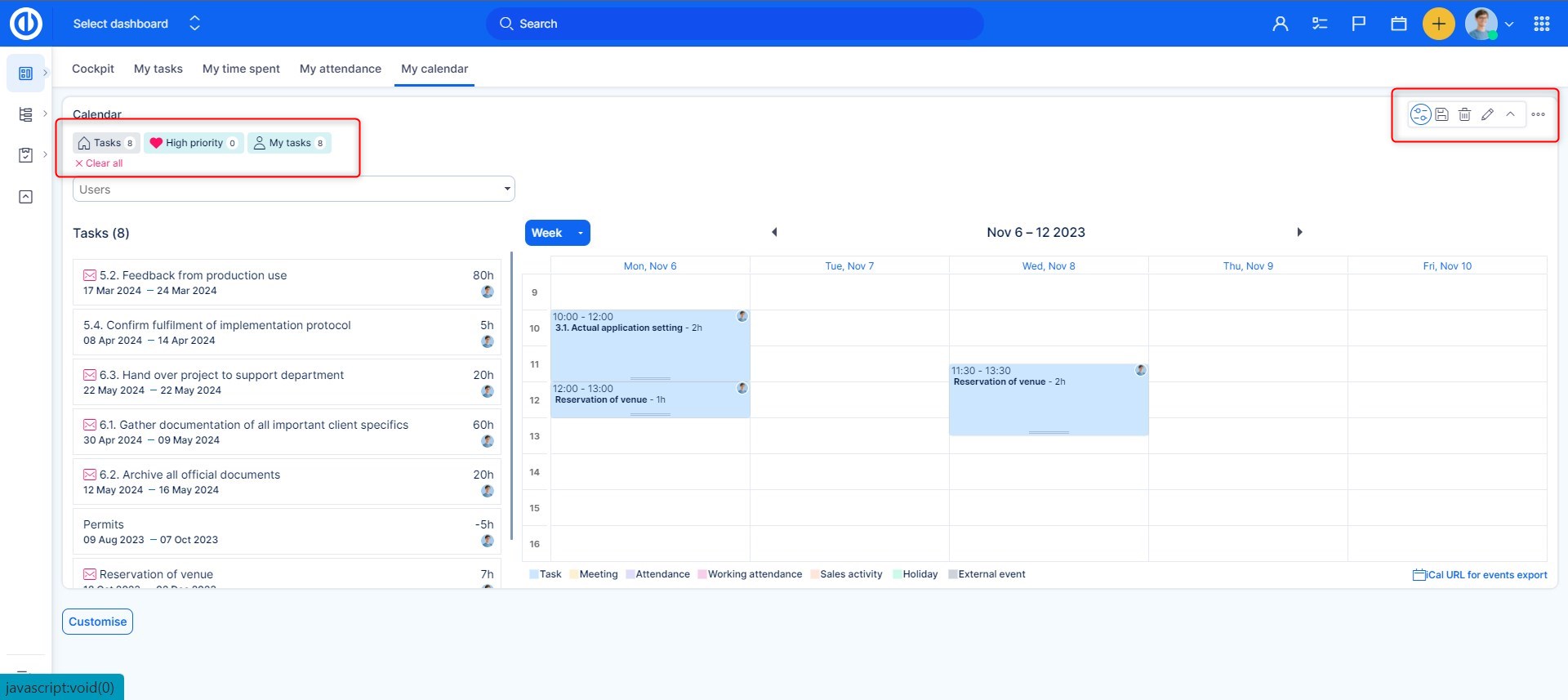
Zobrazení pro rychlé úpravy úkolů
Rychlé okno úprav úkolů umožňuje zobrazení a editaci důležitých detailů konkrétního úkolu v samostatném vyskakovacím okně, bez nutnosti otevření úkolu v samostatné záložce. Vidíte kompaktní zobrazení všeho důležitého, co je jinak dostupné v jiných různých záložkách, sloupcích nebo pod samostatnými tlačítky v normálním detailu úkolu. Toto okno rychlých úprav je extra rychlé a jednoduché pro použití, jeho hlavním záměrem je ušetření času při běžných úkonech, které vyžaduje řízení úkolů. Pro otevření rychlého okna úprav v Kalendáři klikněte přímo na samotný úkol.
Na obrázku níže vidíte, jak takové okno vypadá. V bočním menu jsou dostupná tlačítka pro rychlou orientaci ve vlastnostech úkolu, které chcete upravit nebo zkontrolovat, konkrétně detaily, popis, komentáře, přílohy, odpracovaný čas, spolupracovníci, štítky, podúkoly, nadřazené úkoly, související úkoly.
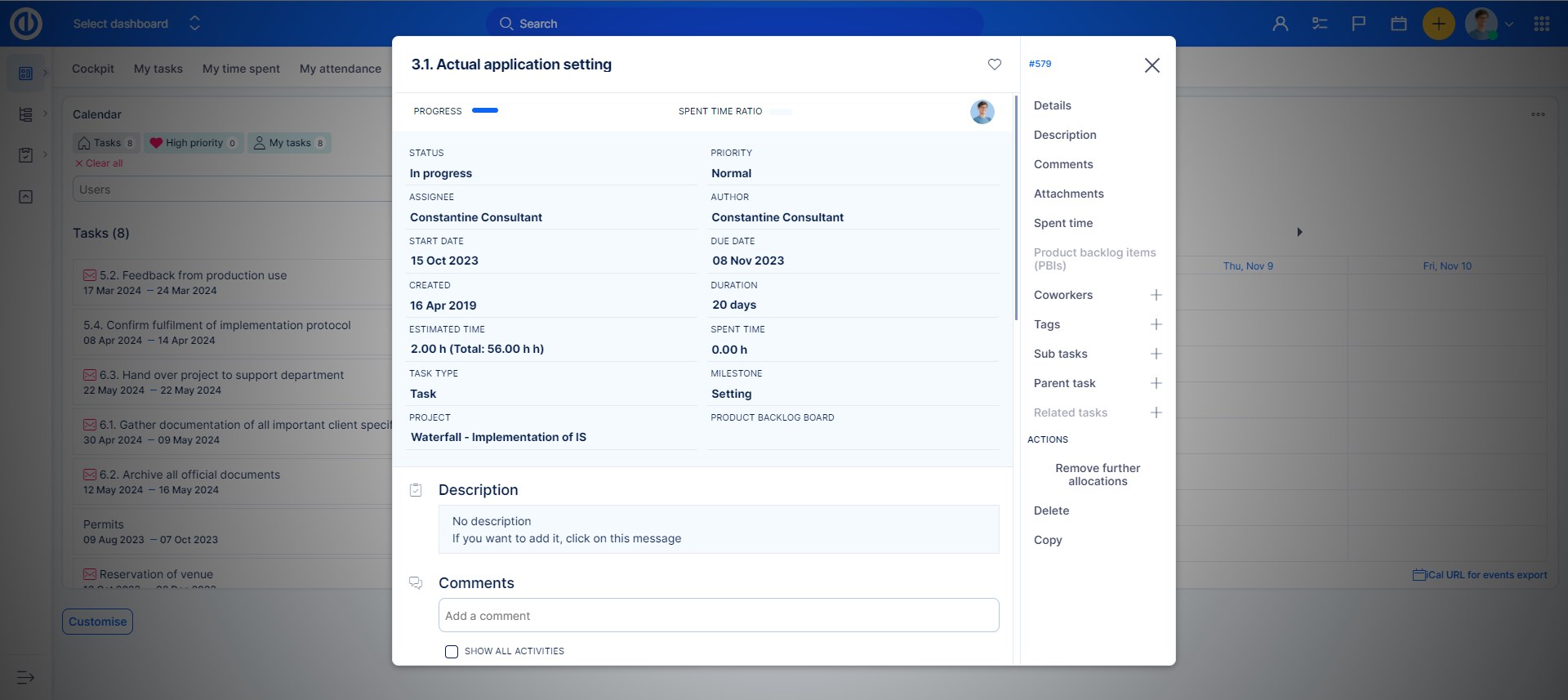
Okno informace pouze pasivně nezobrazuje údaje, ale je plně interaktivní, takže můžete rychle editovat jakýkoliv z viditelných detailů nebo třeba dodat chybějící text. Stačí kliknout na příslušnou oblast v okně.
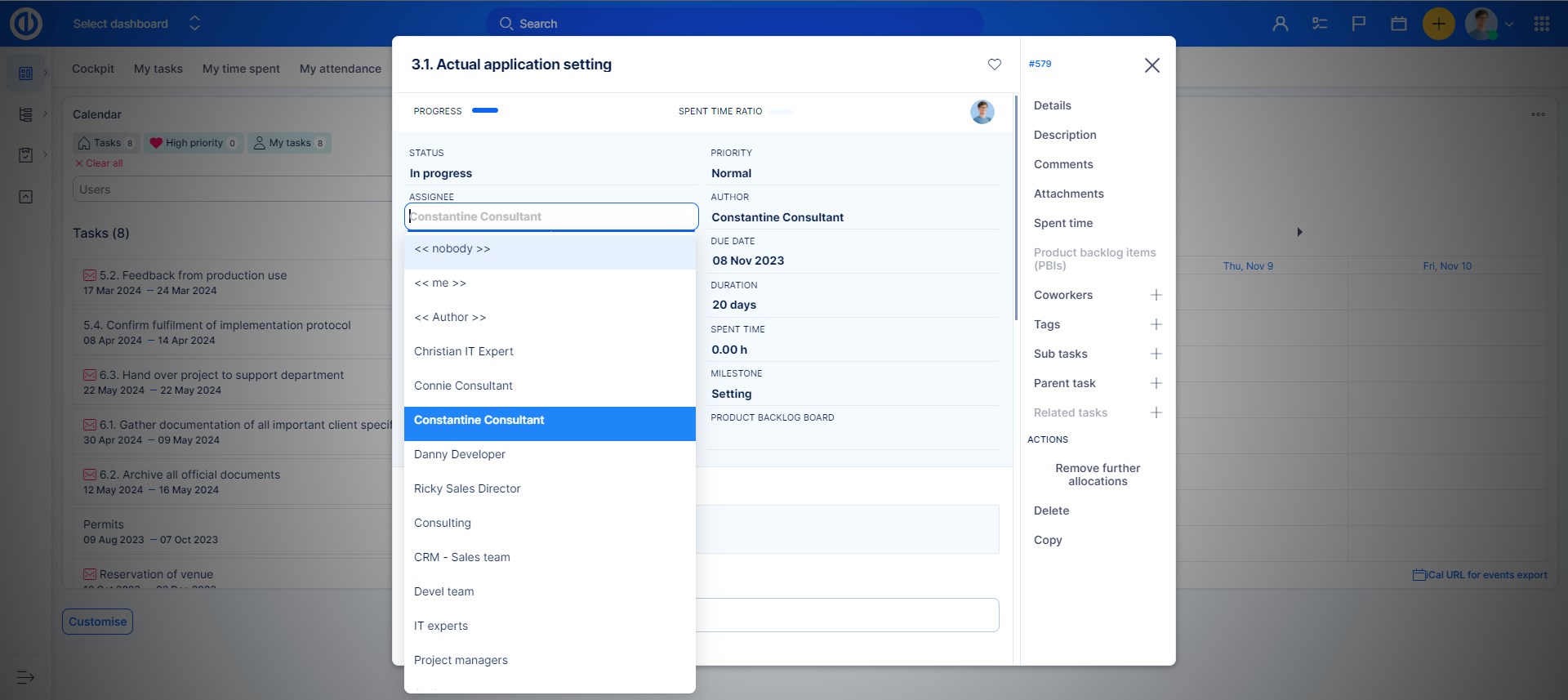
Role a práva
Role a práva v modulu jsou stejná jako pro moduly Easy Gantt a Řízení zdrojů. Můžete je upravovat v Administraci >> Role a práva - vyberte uživatelskou roli - Gantt & Řízení zdrojů & Kalendář. Některá oprávnění mohou být definována v nastavení pracovních procesů, stejně jako pole označená pouze pro čtení nelze upravovat přes Kalendář.
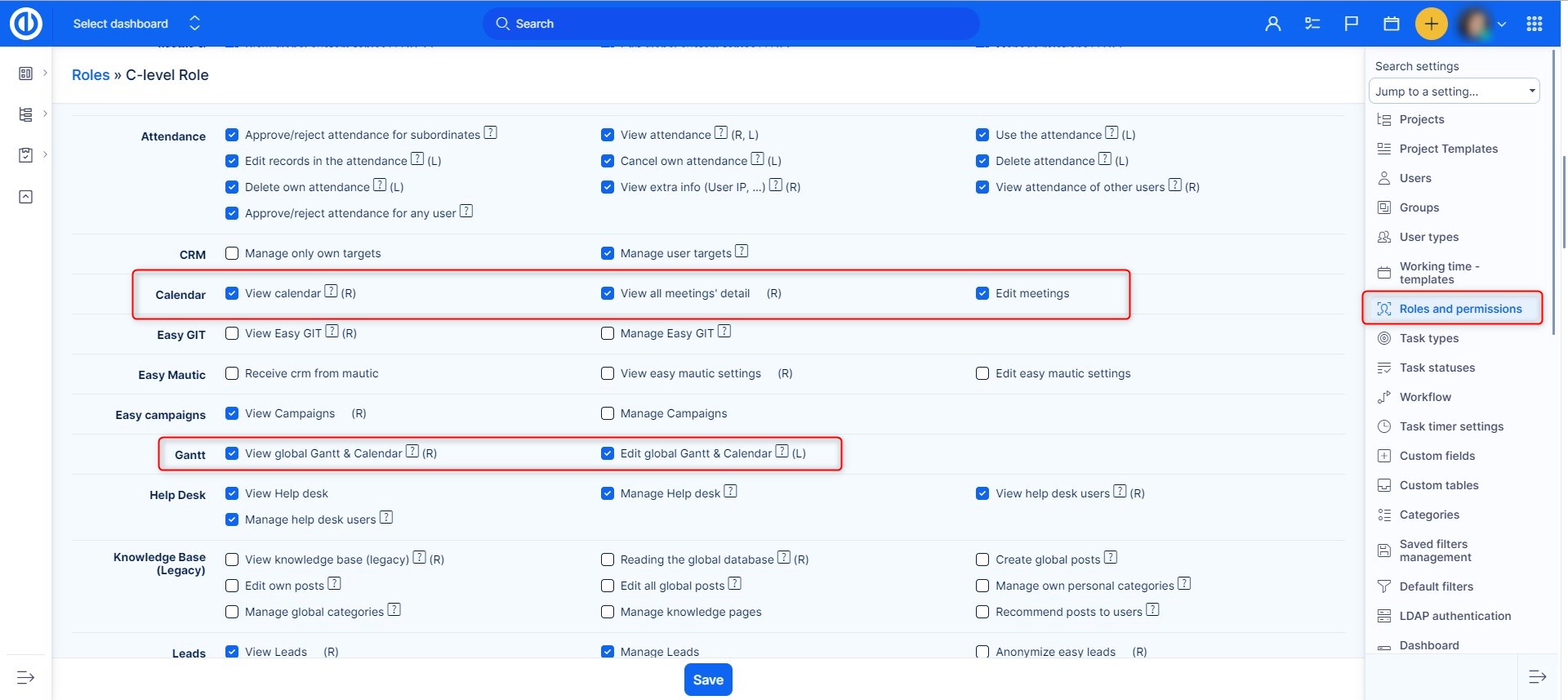
Uživatelé bez práva zobrazení úkolů (lze změnit v Administraci >> Role a Práva >> Sledování úkolů) mohou vidět modul Kalendáře, včetně úkolů v timeline, ale nevidí názvy úkolů, ani nemohou rozkliknout detail úkolu. Pro takovéto uživatele jsou všechny úkoly jen anonymní. Schůzky v Kalendáři jsou viditelné pro uživatele podle povolení zobrazení uživatelské role účastníka schůzky. Viditelnost pro typy uživatelů lze upravit v Administraci >> Typy uživatelů - Nastavení viditelnosti.
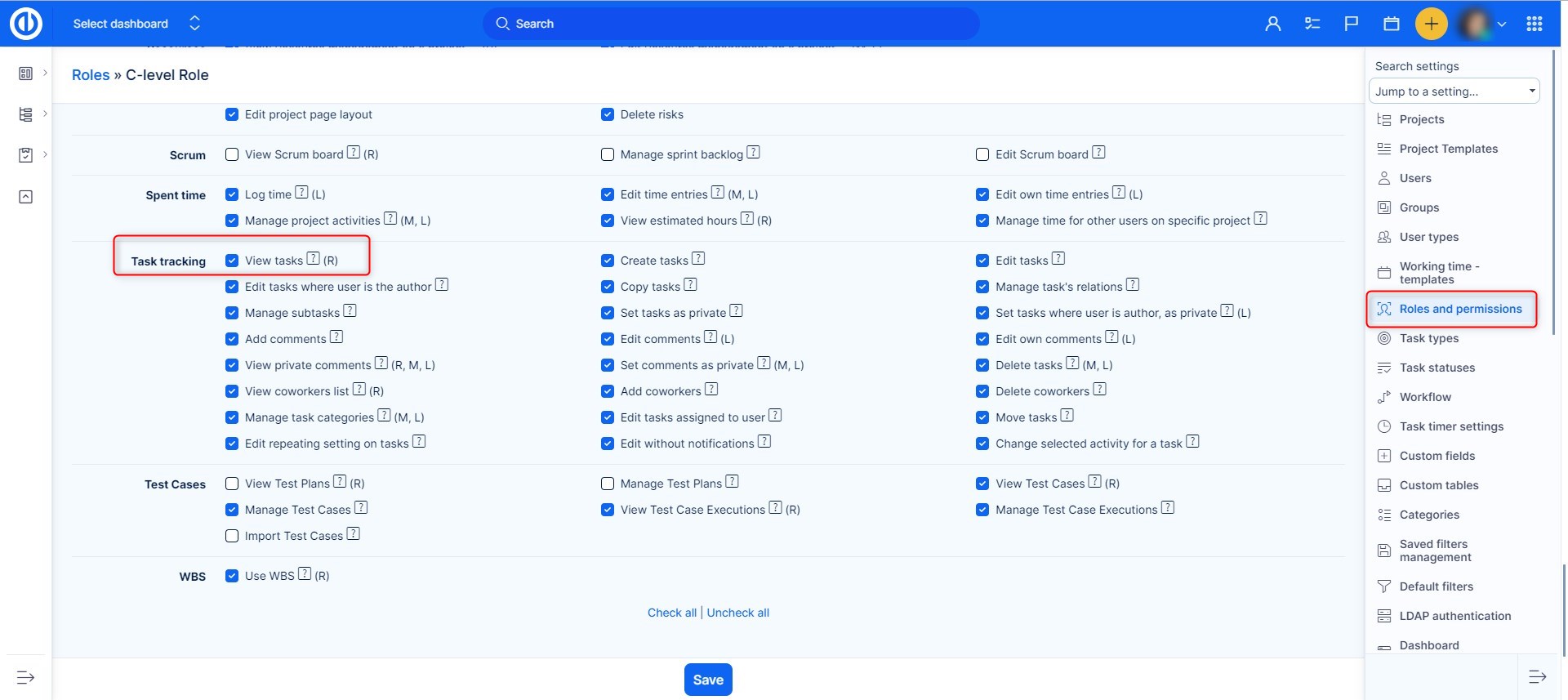
Jak je ovlivněno chování Kalendáře osobním časovým pásmem uživatelů
- Prodejní aktivity (ukončeno od verze 11) - pokud založíte v Kalendáři prodejní aktivitu, musí být zadán i čas aktivity ve výchozím časovém pásmu aplikace. Nicméně po vytvoření prodejní aktivity každý uživatel vidí daný čas ve své časové zóně, kterou si nastavil ve svém uživatelském profilu. Proto pokud se osobní časová zóna uživatele liší od výchozí časové zóny aplikace, tento konkrétní uživatel uvidí stejnou aktivitu v jiném čase. Pokud je prodejní aktivita vytvořena současně se schůzkou, plánovaný čas této schůzky se vždy zobrazuje v časové zóně výchozí pro aplikaci všem uživatelům, bez ohledu na jejich osobní časové zóny.
- Docházka - vytvoříte-li záznam docházky v Kalendáři, čas zadané přítomnosti musí být zadán v nastavené výchozí časové zóně aplikace. Po vytvoření záznamu docházky ho každý uživatel vidí ve své časové zóně, nastavené v uživatelském profilu. Proto pokud se osobní časová zóna uživatele liší od výchozí zóny aplikace, tento konkrétní uživatel vidí stejný záznam docházky v jiném čase.
- Schůzky - pokud založíte v Kalendáři novou schůzku, čas schůzky musí být zadán ve výchozí časové zóně aplikace. Po vytvoření schůzky každý uživatel vidí schůzku ve své osobní časové zóně, nastavené v uživatelském profilu. Pokud se osobní časová zóna liší od výchozí zóny aplikace, tento konkrétní uživatel vidí stejnou schůzku v jiný čas.
- Úkoly - plánovaná doba úkolu se zobrazuje v časovém pásmu přiřazeného uživatele. Zobrazený čas je ovlivněn časovým pásmem nastaveným v profilu uživatele, ale také může být ovlivněn časovým pásmem nastaveným v počítači uživatele. Tedy i v případě, že časové pásmo uživatele není definováno přímo v profilu. Úkol se může přesunout na jiný čas, a to pouze kvůli časovému pásmu počítače.
Okrajové případy
- Úkoly přidělené skupinám nejsou v Kalendáři podporovány, takže při pokusech o jejich plánování se mohou vyskytnout problémy (mohou zmizet).
- Nastavení "Rozsah zobrazení" v Kalendáři a Fondu pracovní doby nesmí být nastaveno přes půlnoc (např. 22:00 - 06:00), jinak se nezobrazí žádná data.
- Synchronizaci CalDAV lze použít pouze pro uživatele, kteří se přihlašují pomocí interního přihlašovacího jména a hesla aplikace. Uživatelé přihlašující se přes LDAP nebudou moci CalDAV používat. Existují však jiné možnosti synchronizace kalendářů, např. iCal.
- Pokud jste synchronizovali Easy Attendance Calendar s externím kalendářním systémem přes CalDAV, platné schválení docházky (například dovolené) v Easy Redmine by mohlo být zrušeno nechtěným přesunem této docházky na jiný den v externím kalendářním systému bez oznámení této změny v deníku CalDAV. Stejná situace může nastat i bez synchronizace CalDAV, pokud se schválená docházka přesune na jiný den v Easy Attendance Calendar, nicméně v takovém případě je k dispozici oznámení této změny v deníku CalDAV.
