Agilní nástěnky - Scrum & Kanban
Popis
Aktivace Scrum a Kanbanu v projektu
Role a práva
Scrum - vytvoření nového sprintu
Scrum - řízení backlogů projektu
Scrum - řízení sprintu
Scrum - grafy
Kanban
Nastavení
Jak přidat plugin na stránku přehledu projektu nebo na vlastní úvodní stránku
Rychlá editace úkolů
Okrajové případy
Popis
Agilní nástěnka je funkcionalita v Easy Projectu pro agilní vývoj, známý z metod Scrum a Kanban. V modulu tak máte zobrazené sprinty, aktivní požadavky, úkoly a jejich stavy. Tento rozšiřující modul vám ve vaší firmě pomůže s agilním řízením nebo implementací agilní metody.
Scrum je iterativní a inkrementální software framework pro řízení vývojového procesu. Je definován jako "flexibilní, celostní strategie produktového vývoje, kde vývojový tým pracuje jako jeden celek na dosažení společného cíle", soupeří s "tradičním a sekvenčním" přístupem k výrobnímu procesu. Umožňuje týmu organizovat si práci samostatně, s podporou jak fyzické přítomnosti týmu na jednom místě, tak i úzké online spolupráce všech členů, stejně jako podporuje každodenní komunikaci členů vývojového týmu i zainteresovaných pracovníků. Klíčovým principem Scrumu je pochopení, že během výrobního procesu zákazník může měnit přístup, může měnit svá přání a požadavky (proměnlivost požadavků) a že nepředvídatelné změny nemohou být v tradičních a prediktivních způsobech tak snadno přijaty a do procesu zakomponovány.
Kanban je metoda řízení práce, kde jsou v rovnováze pracovní úkoly a dostupná kapacita. Pracovní úkoly jsou vizualizovány tak, aby pracovníci viděli postup prací i procesu, od prvotního zadání úkolu až po odevzdání zákazníkovi. Členové týmu pracují na úkolech vhodně podle svých možností, místo toho, aby byli nuceně zařazeni do procesu prostým přidělováním úkolů. V softwarovém vývoji Kanban poskytuje vizuální způsob řízení procesu, který napomáhá snazšímu rozhodování o tom co, kdy a kolik produkovat. Ačkoliv je tato metoda (inspirována původním systémem používaným v Toyotě pro efektivní výrobní proces) zamýšlena jako vhodná pro vývoj software a IT, může být aplikována pro jakékoliv profesionální služby, kde jsou pracovní výsledky spíše nehmotné než fyzické.
Aktivace Scrum a Kanbanu v projektu
Agilní nástěnka je modul na úrovni projektů, takže prvním krokem bude nastavení v konkrétním projektu:
- Otevřete si konkrétní projekt, ve kterém chcete využít Agilní nástěnku.
- Jděte do Nastavení >> Moduly.
- Zaškrtněte checkbox "Scrum" nebo "Kanban", klikněte na "Uložit".
- Záložky Scrum nebo Kanban už byste měli vidět v horním menu u svého projektu.
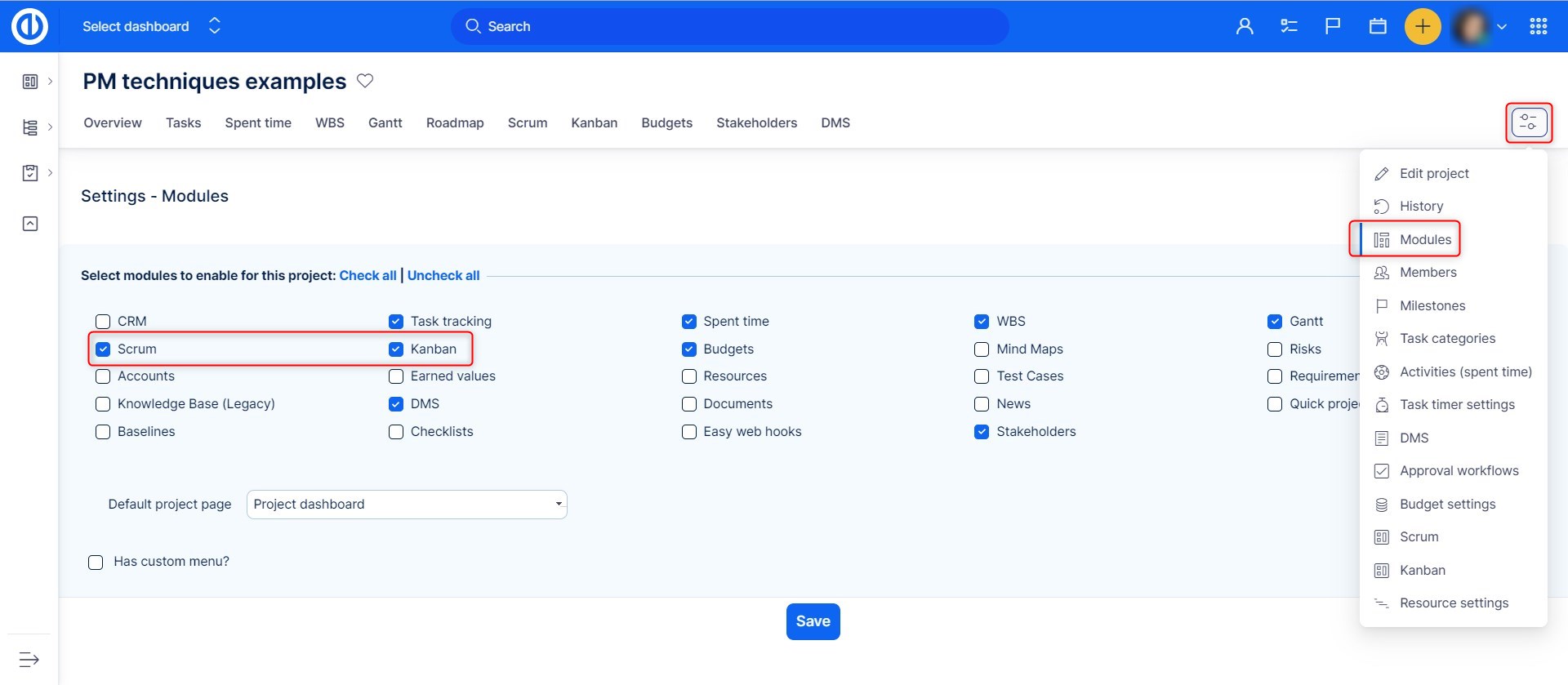
Role a práva
Nezbytná oprávnění, potřebná pro Scrum a Kanban nástěnky, můžete upravit v Administraci >> Role a práva >> Projektová práva >> Kanban/Scrum. Pokud uživatel nemá dostatečná oprávnění (např. "upravit Kanban/Scrum"), jím nastavené změny budou viditelné jen na nástěnce, ale nebudou aplikovány do úkolů a po aktualizaci stránky bude vše v původním nastavení.
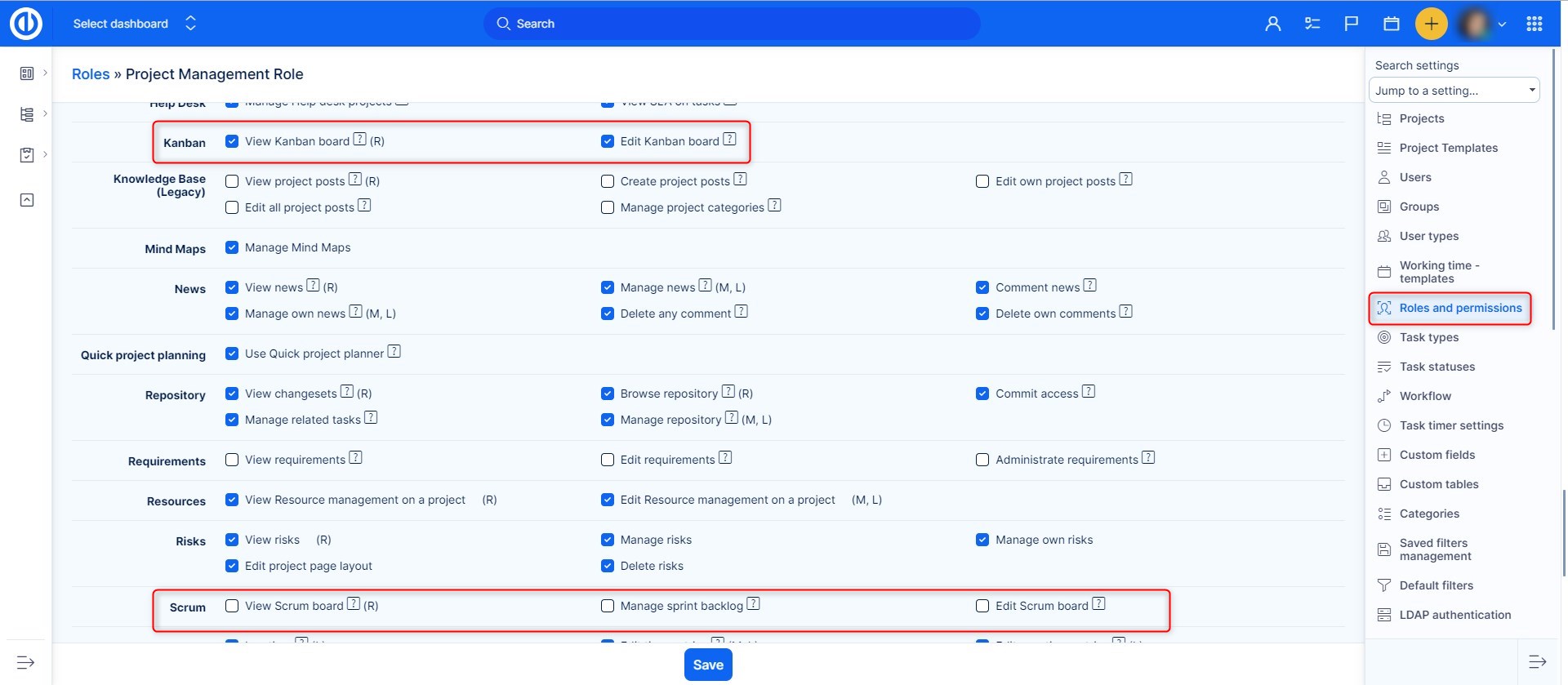
Scrum - vytvoření nového sprintu
Při vytváření nového sprintu na Scrum boardu je potřeba vyplnit několik parametrů. Začněte povinnými poli:
- Název sprintu – vlastní popisný název pro snadnější identifikaci.
- Datum zahájení – nesmí být v minulosti.
Volitelné možnosti zahrnují:
- Cíl sprintu – stručný popis nebo cíl sprintu.
- Datum dokončení – konec sprintu. Musí být pozdější než datum zahájení. Může zůstat nevyplněno.
- Milník – pokud zvolíte milník, všechny úkoly ve sprintu budou k tomuto milníku přiřazeny.
- Použít úkoly ze všech projektů – umožní přidávat do sprintu úkoly i z jiných projektů.
- Zobrazit uzavřené úkoly za posledních X dní – určuje, jak dlouho zůstanou uzavřené úkoly viditelné ve sloupci Hotovo. Starší úkoly budou skryty. Poznámka: platí pouze pro sloupec Hotovo, ne pro jiné sloupce s uzavřenými úkoly.
Pokud vytváříte svůj první sprint, ponechte zaškrtnutou volbu Nepřesouvat úkoly. V opačném případě můžete přesunout úkoly z jiného sprintu nebo ze všech existujících sprintů do nového.
Dále je třeba vybrat typ burndown chartu — zda se má průběh sprintu sledovat podle Odhadovaného času nebo Story points.
Na základě zvoleného typu burndown chartu se zobrazí dodatečné pole Kapacita:
- Pokud zvolíte Burndown chart = Odhadovaný čas, pole Kapacita slouží k zadání maximálního plánovaného času sprintu v hodinách.
- Pokud zvolíte Burndown chart = Story points, pole Kapacita umožňuje zadat maximální počet story points pro daný sprint.
Poznámka: Jedná se o soft limit — systém vám dovolí přidat více úkolů, než je zadaná kapacita. Kapacita slouží jako vodítko pro plánování a odhad vytížení.
Výchozí hodnota kapacity je 0 a obvykle ji nastavuje Scrum Master nebo Project Manager.
Po uložení sprintu se zobrazí na Scrum boardu s definovanými daty a můžete k němu začít přiřazovat úkoly – buď z backlogu, nebo vytvořením nových.
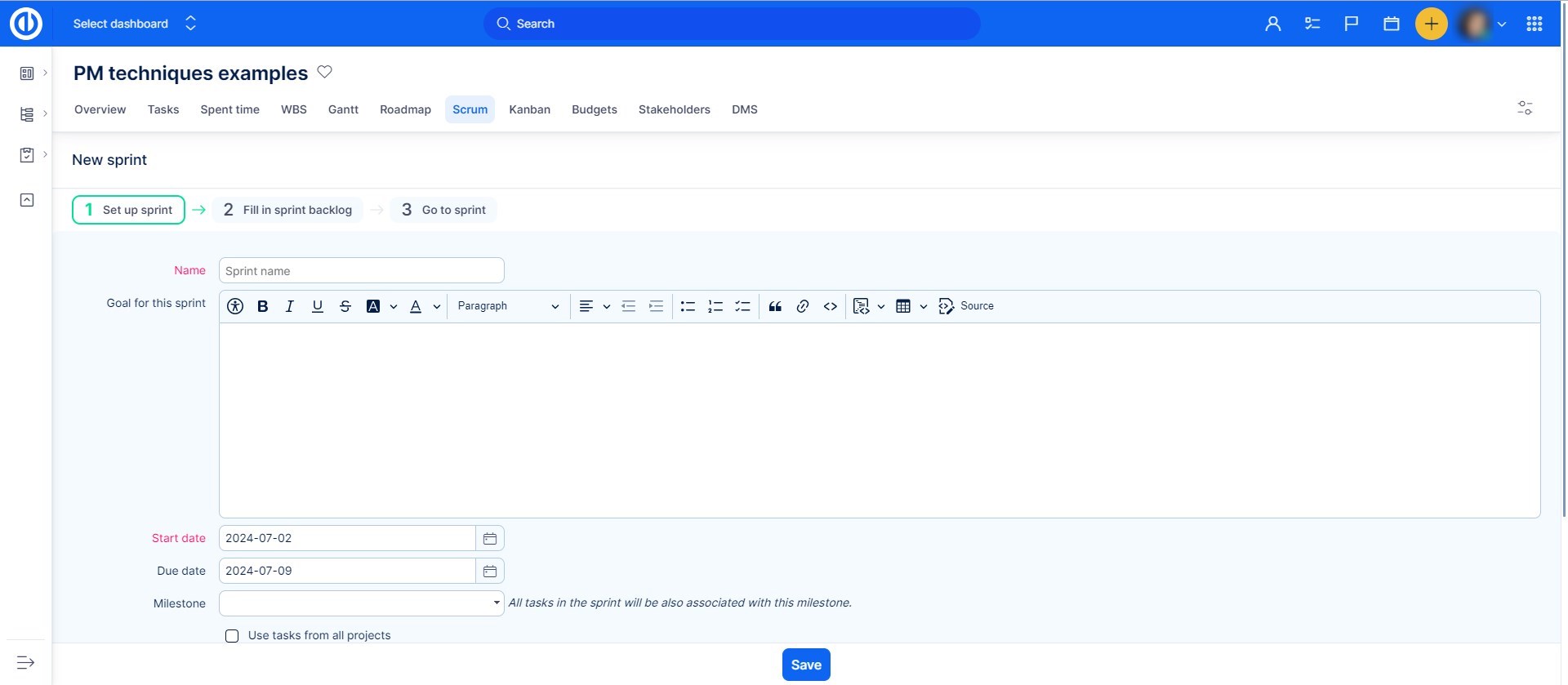
Scrum - řízení backlogů projektu
Po kliknutí na vytvoření nového sprintu se dostanete na stránku pro přidání úkolů do backlogu, kde jsou tři sloupce: Úkoly pro backlog, Projektový backlog a Sprint backlog. V prvním sloupci najdete přehled všech úkolů (podle výchozího nebo vlastního filtru). Zde doporučujeme si nastavit vhodné filtry, díky tomu pak můžete jednodušeji zobrazit seznam úkolů, které chcete přidat do Projektového backlogu či do Sprint backlogu.
Jednoduše přesuňte vybraný úkol funkcí drag and drop do sloupce Projektový backlog nebo Sprint backlog. Sloupec Projektový backlog vám pomůže s vybráním a uložením těch úkolů, které jsou relevantní pro zpracování, a manuálně tak nastavujete pořadí, ve kterém jsou úkoly dále posouvány do Sprint backlogu. Nicméně sloupec Projektový backlog nemusíte nutně použít, vzhledem k tomu, že můžete úkoly přesouvat rovnou až do sloupce Sprint backlog. Jakmile sem úkol přesunete, bude nalinkován na konkrétní sprint. Nezapomínejte, že úkol může být prolinkován pouze s jedním sprintem.
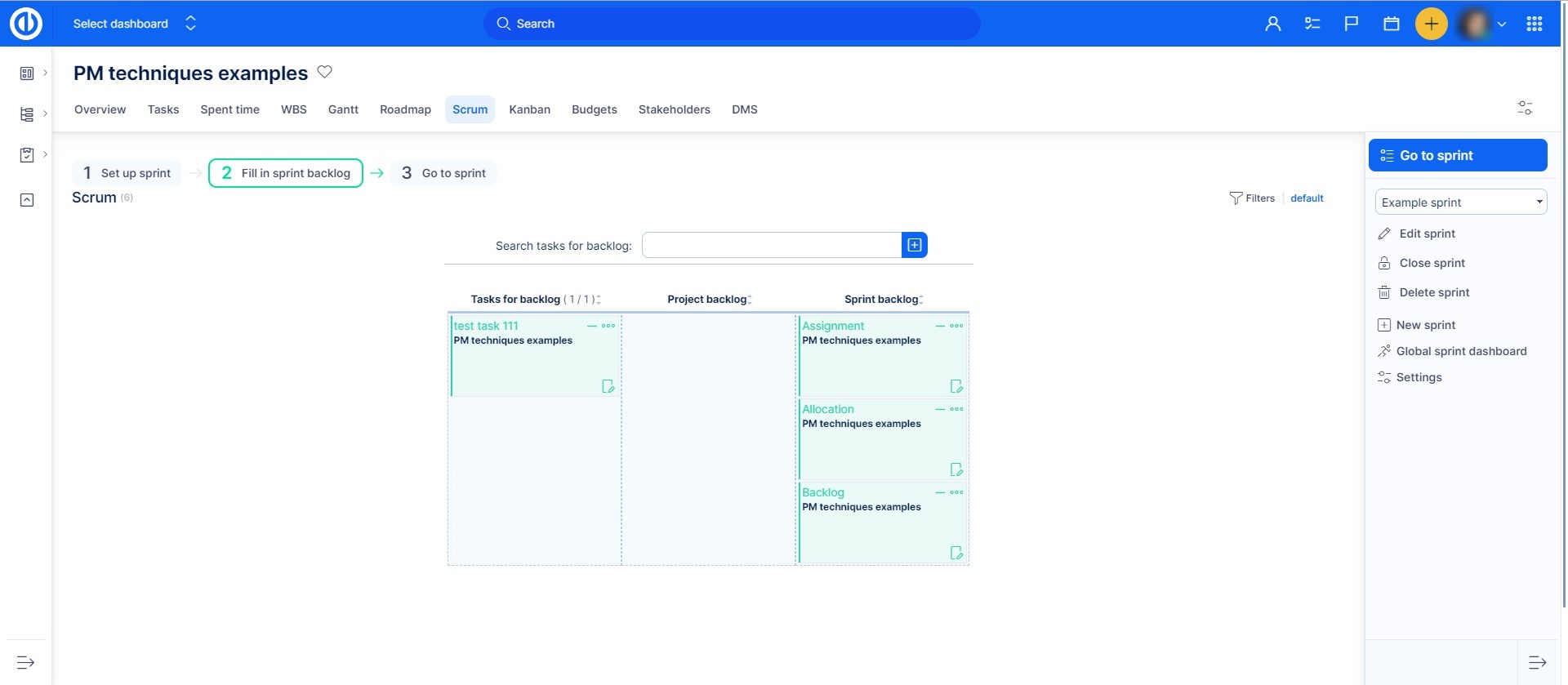
Scrum - řízení sprintu
Jako další uvidíte přehled sprintu s jeho backlogy (vlevo) a několika dalšími prázdnými sloupci, které zde slouží pro různé stavy (fáze) sprintu. Jako výchozí se zobrazují "Nové", "Realizace", "Ke schválení" a "Dokončeno". Vedle těchto nadpisů se mohou zobrazovat čísla (například 38/45) - ta uvádějí započítané tzv. story points (nebo různé váhy úkolů)/a celkové skóre story points ve sprintu. Jaká hodnota se zde bude zobrazovat lze upravit v nastavení hodnot (více v kapitole Nastavení). Story points pro úkoly patřící ke konkrétnímu agilnímu sprintu lze povolit/zakázat v nastavení typu úkolu.
Pomocí drag and drop opět přetáhněte jednotlivé úkoly ze Sprint backlog do požadovaného stavu, v jakém se nacházejí. Přejetím kurzoru myši přes jakýkoliv úkol ve sprintu se zobrazí malé okno s dalšími doplňujícími detaily daného úkolu, proto není nutné znovu úkol otevírat, pokud si chcete detaily připomenout. V bočním menu jednoduše vytvoříte nový sprint, můžete přepínat mezi jednotlivými sprinty nebo využít jakoukoliv z dalších nabízených možností. Vedle názvu sprintu jsou tři ikony, pomocí kterých můžete sprint editovat, uzavřít nebo smazat.
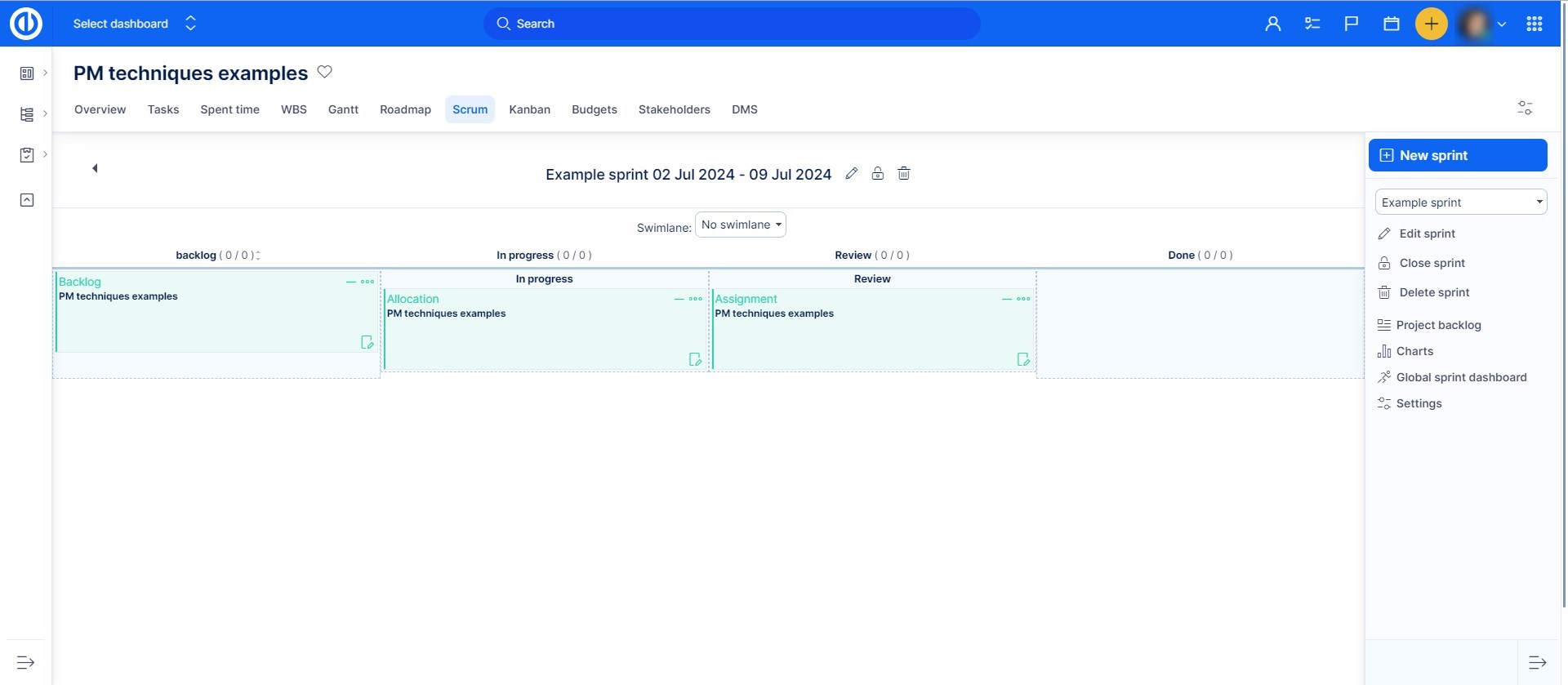
V horní části přehledu sprintu je rozbalovací menu, ve kterém můžete přepnout zobrazení swimlane daného sprintu. Tak budete mít možnost vidět úkoly v jiném řazení nebo seskupené podle vybrané vlastnosti - konkrétně nadřazený úkol, přiřazeno, priorita, typ úkolu, autor nebo milník. Přesunem úkolů v těchto skupinách tak snadno a rychle změníte jejich atributy jako přiřazení (vybraným uživatelům), můžete měnit prioritu nebo úkol propojit s milníkem.
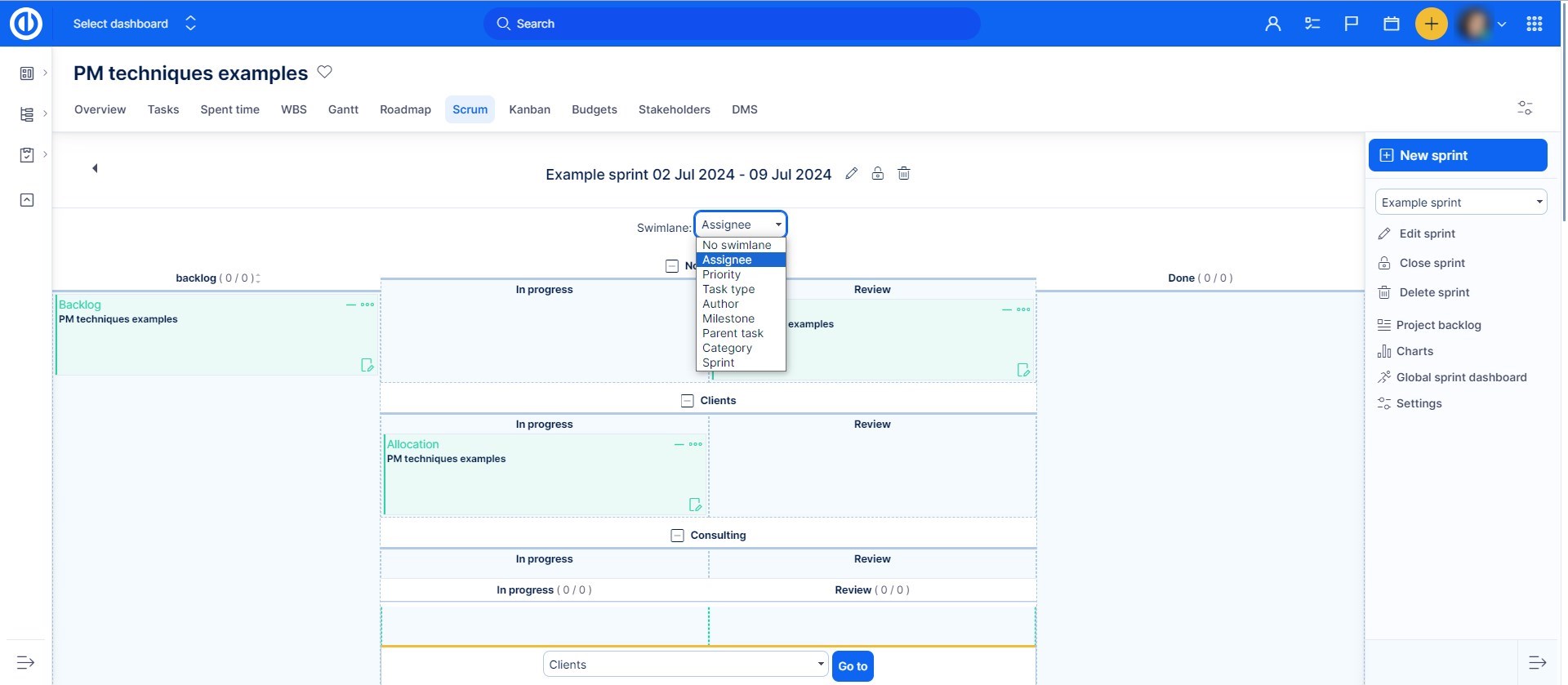
Kdykoliv upravujete úkol, využijte rychlých možností v kontext menu, které se nabídnou po kliknutí pravým tlačítkem myši na řádce konkrétního úkolu. Vybírejte, přesouvejte nebo upravujte dva nebo více úkolů najednou - kombinací kláves SHIFT/CTRL + levým tlačítkem myši označíte všechny úkoly k úpravě. Pak použijte funkci drag and drop nebo jakoukoliv nabídku z kontext menu.
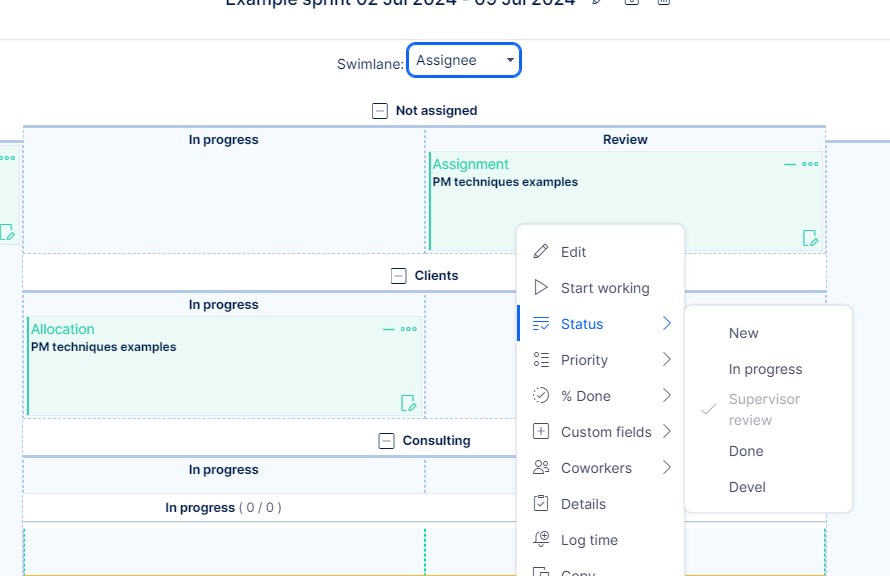
Scrum - grafy
Burndown graf je grafické zobrazení zbývající práce vzhledem k času. Zbývající práce či úkoly (backlogy) jsou na vertikální ose, časový průběh na ose horizontální. Graf ukazuje pokrok v práci. To slouží k odhadu času potřebnému k dokončení všech úkolů. V agilním řízení jsou burndown grafy nejpoužívanějšími pro sledování průběhu sprintu.
Klikněte na odkaz Grafy v pravém menu, uvidíte burndown graf se čtyřmi indikátory:
- Optimálně zbývá odpracovat (modrá) udává, kolik práce ještě zbývá v daném momentu, podle času do konce sprintu
- Reálně zbývá odpracovat (zelená) ukazuje, kolik ještě reálně zbývá odpracovat v porovnání s ideálním rozložením zbývající práce
- Zbývající práce (oranžová) udává počet zbývajících úkolů v jednotlivých dnech sprintu, podle dat jejich začátku a konce a stavů
Burndown graf tak může vypadat například takto:
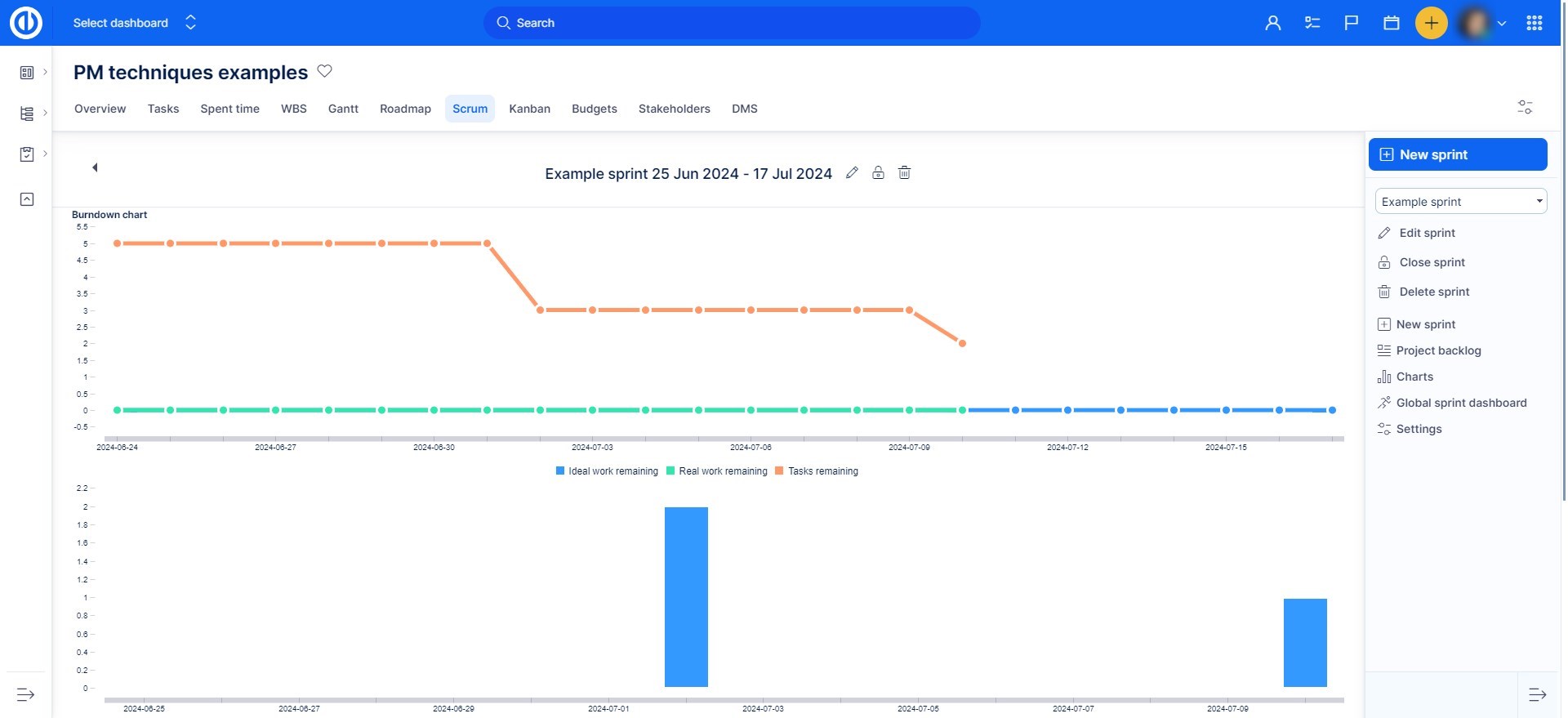
Kanban
Kanban může pracovat ve dvou režimech. Mají mnoho společného, ale přesto několik rozdíl, které reflektují různá možnosti použití.
Vlastní kanban
Po aktivaci modulu Kanban na projektu se ve výchozím nastavení dostanete na stránku s přehledem vlastních kanbanů. Na této stránce můžete nastavit více kanban modulů - někdy tento režim nazýváme "multikanban". Tento režim je určen k zobrazení libovolného filtru úkolů ve výstupu typu kanban. Každé takové zobrazení má vlastní nastavení (nastavení pro každý modul zvláště).
Případem použití může být např:
- proces bugů - zobrazení průběhu řešení chyb (typ úkolu), kde budou nastaveny sloupce jako: nahlášené, vyhodnocené, realizace, testování a QA, čekající na vydání, vydané
- proces nových funkcí - analogicky jako s chybami, ale možná s jinými stavy: nový nápad, kandidát, analýza, realizace, test & QA, hotovo
Z těchto příkladů jsou zřejmé hlavní funkce vlastního kanbanu:
- nastavení sloupců, třídění a filtrování úkolů nezávisle na každém modulu
- možnost nastavit takový kanban na osobní stránce uživatele, přehledu projektu, vlatních stránkách (easy_page) nebo na modulu Kanban na projektu
- Omezení vlastního kanbanu:
- Nepracuje s žádným backlogem (protože jednoduše zobrazuje úkoly, které vyhovují filtrům)
- Pořadí úkolů nelze ručně měnit, protože úkoly respektují nastavení řazení
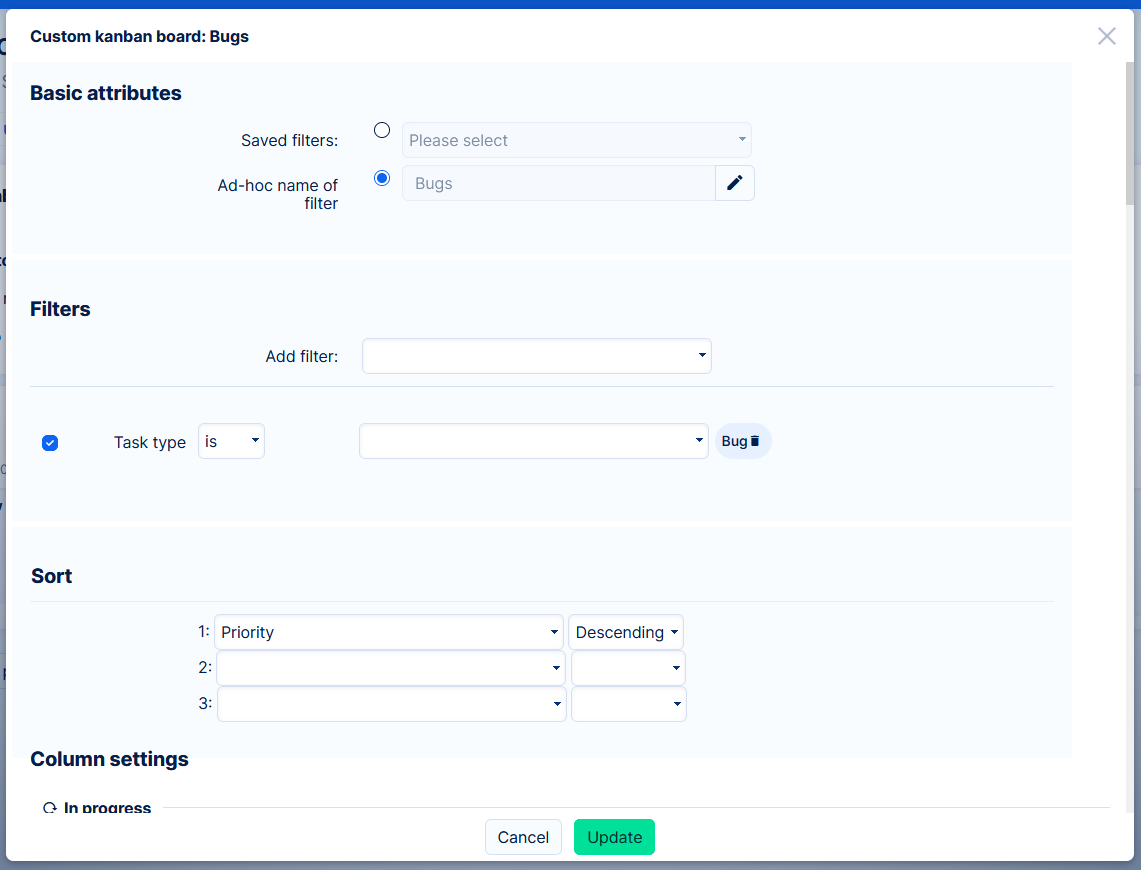
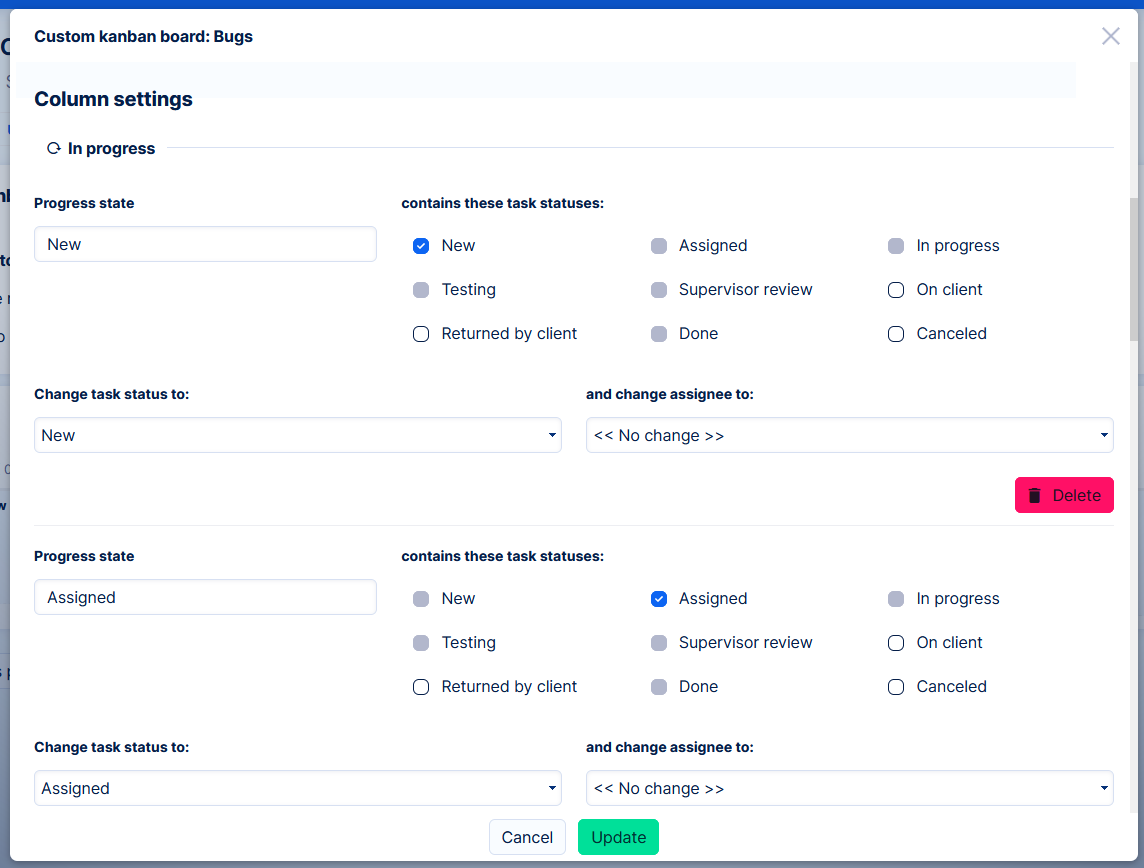
Podrobnosti nastavení jsou velmi podobné jak pro sprint, tak pro oba kanbanové režimy - viz část Nastavení.
Projektový kanban s backlogem
Jedná se o starší funkci, která byla zavedena kolem roku 2017. Hlavní funkcí tohoto kanbanu je backlog.
Na rozdíl od vlastního kanbanu s nastavením na každém modulu, má projektový kanban nastavení na celém projektu. To znamená, že nastavení se spravuje centrálně na jednom místě a stejné nastavení se použije všude jinde, kde byste mohli chtít tento kanban zobrazit. Kromě toho obsahuje tento režim i backlog.
Kanban - řízení projektových backlogů
Projektový backlog v Kanbanu je oproti zmíněné Scrum nástěnce trochu jednodušší, jak je vidět na obrázku. Má jen dva sloupce: Úkoly pro backlog a Projektový backlog. Všechny úkoly, které přesunete do projektového backlogu, se stanou částí Kanban nástěnky. Potřebujete-li úkol rychle najít, využijte vyhledávací pole v horní části stránky nebo si nastavte potřebný filtr, aby se vám zobrazily jen požadované úkoly.
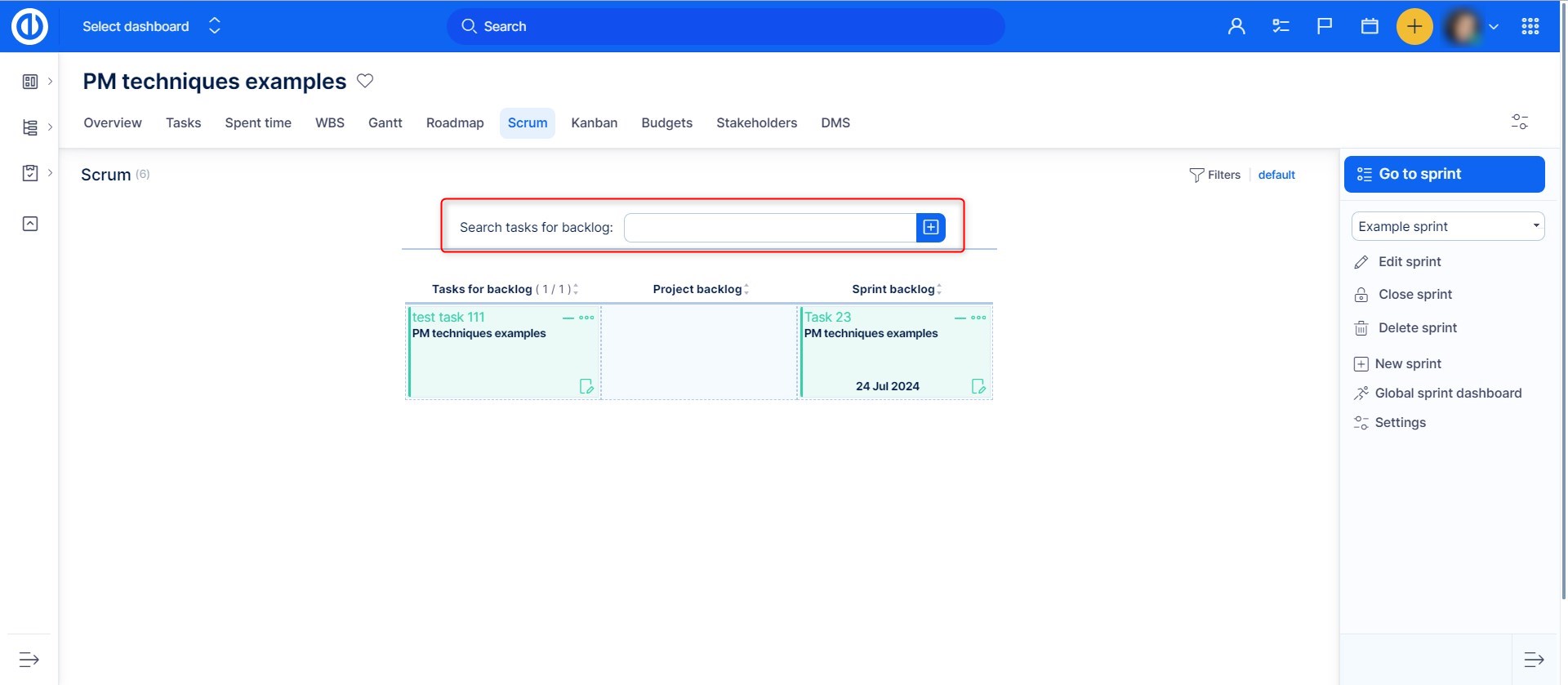
Nastavení Scrum a Kanbanu
Potřebná nastavení jsou velmi podobná jak pro Scrum tak i pro Kanban, takže si je představíme společně. Klikněte na tlačítko Nastavení v bočním menu (vpravo). Můžete do sprintu přidávat nové stavy (sloupce, fáze) - tlačítkem Přidat stav. Přejmenovat si ho můžete kliknutím na název v poli. Pokud daný stav chcete ze sprintu odstranit, klikněte na Odstranit. Navíc si můžete nastavit automatické přesouvání úkolů do vybraného stavu - tato volba se nazývá "obsahuje tyto stavy úkolů". Například úkol ve stavu "Zrušeno" se automaticky změní na stav "Hotovo", mezitím se zároveň nový úkol přesune do sloupce/stavu Nový. Toto nastavení vám ušetří čas s manuálním upravováním stavů. Jakmile je stav úkolu spojen se stavem v Kanbanu, nelze mu nastavit jiný Kanban stav - z důvodů předcházení možných chyb.
Když je úkol posunut do vybraného sloupce, spolu s automatickou změnou stavu ("Stav úkolu") můžete nastavit i přiřazení úkolu jinému uživateli (volba "a změnit řešitele na"). Pokud například přesunete na agilní nástěnce úkol do sloupce "Ke kontrole", status se automaticky změní také na "Ke kontrole". V části "Ostatní" můžete nastavit další detaily, které chcete zobrazovat u úkolů v přehledu sprintu. Podnadpis zobrazí zadanou informaci přímo pod jménem úkolu. Ohodnocení úkolu vyjadřuje číselnou hodnotu, zobrazuje se v pravém horním rohu na kartě detailu úkolu. Tato hodnota se používá k vypočtení různých hodnot v grafech, změna této hodnoty se tak projeví samozřejmě i v příslušném grafu.
V části Dodatečné hodnoty můžete nastavit zobrazování avatarů u řešitelů, potřebná data, která chcete vidět (začátek nebo konec úkolu, datum vytvoření) a typ ikony úkolu. V Náhledu vidíte, v které části karty s detaily se bude dané info zobrazovat.
K dispozici je také checkbox pro výběr, zda "Na kanbanu používat workflow" - zda chcete povolit použití workflow nastavení sprintu. Pokud máte správně upravena všechna nastavení a chcete je hned aplikovat, klikněte dole na Přepočítat stavy (dostupné jen ve Scrumu, ne v Kanbanu) - tím se vám upraví všechny úkoly podle nového nastavení stavů a sloupců. Nakonec si změny uložte - tlačítkem Aktualizovat.
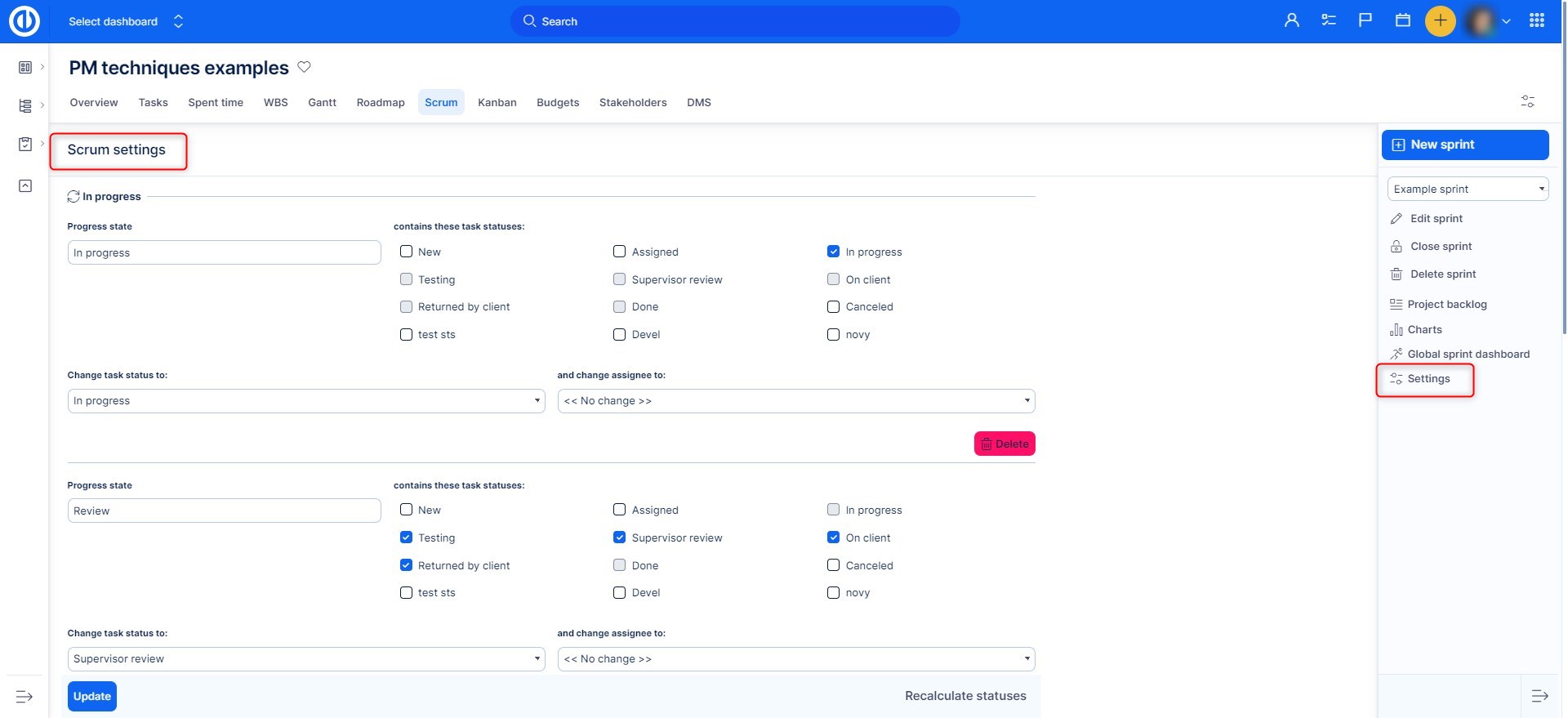
Nastavení hodnoty Ohodnocení úkolu se kromě grafů využívá také pro hodnotu úkolu v každém sloupci Scrum nástěnky. Pro metodu Scrum by tak měla být použita hodnota Předepsaná doba nebo Story points. Ostatní volby jsou vhodné pro jiné konkrétní využití, a jejich nastavení by tak mohlo ovlivnit nesprávné nebo chybné hodnoty v grafech a hodnotách sloupců. To platí zejména pro volbu Předepsaná doba - odpracovaný čas, které jinak nedoporučujeme.
Přepínání mezi režimy kanbanu na projektu
Navštivte nastavení kanbanu na projektu a nahoře naleznete obě varianty, ze kterých můžete jednu zvolit.
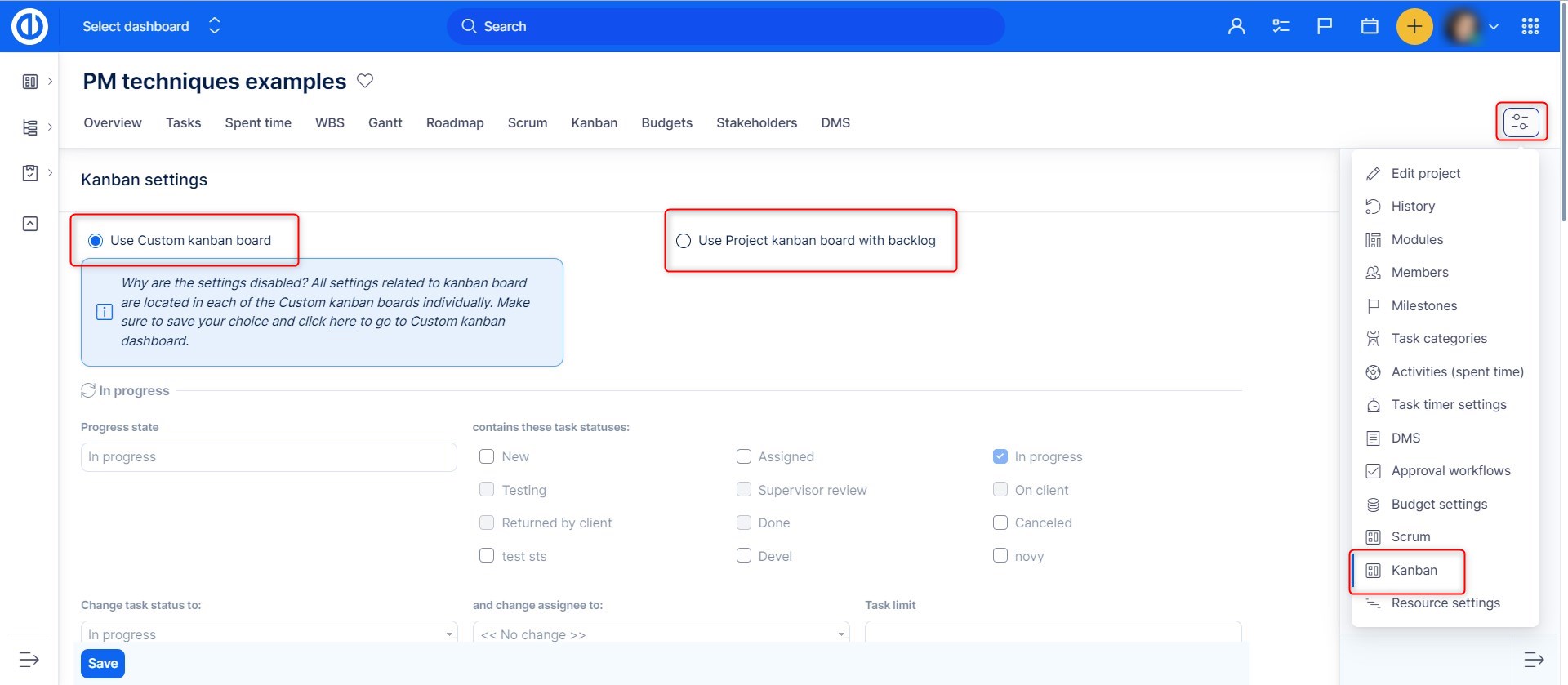
Jak přidat plugin na stránku přehledu projektu nebo na vlastní úvodní stránku
Vlastní úvodní stránku si můžete jednoduše upravit editací - kliknutím na Přizpůsobit stránku (vlevo dole). Vyberte si umístění modulů na různá místa stránek. Agilní nástěnku si přidáte vybráním z rozbalovacího menu v požadované části stránky a dáte Uložit.
knowledge-base/scrum-kanban/dashboard.jpg
Máte 4 možnosti:
- Agilní nástěnka
- Vlastní kanban
- Projektový kanban (s backlogem)
- Projektový scrum
Při práci na úrovni konkrétního projektu jsou na kartě Kanban (modul projektu) možnosti přidat moduly na stránku a jsou omezeny pouze na Vlastní kanban a Nástěnku (obecnou). První z nich umožňuje mít více kanbanových nástěnek vedle sebe, druhá se hodí například pro pokyny, týmové dohody a pod.
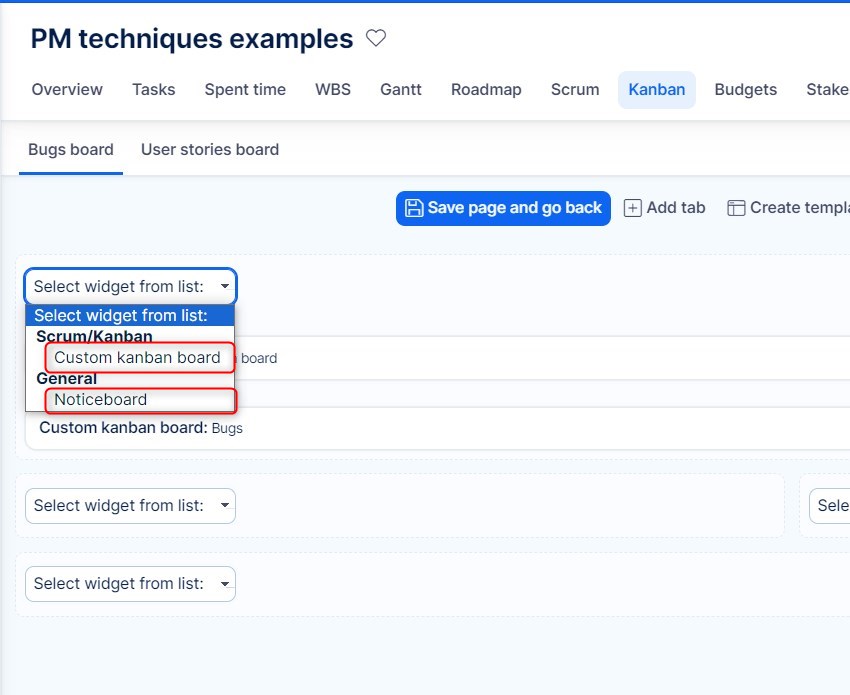
Rychlá editace úkolů
Rychlá editace úkolů umožňuje vidět nebo upravit všechny důležité detaily konkrétního úkolu v samostatně otevřeném okně bez toho, abyste museli daný úkol otevírat z jeho záložky. Zobrazuje celistvý přehled všech detailů, které jsou jinak dostupné v běžném zobrazení konkrétního úkolu ze seznamu, tzn. konkrétní záložky, sloupce, tlačítka. Toto velmi rychlé a snadno dostupné okno využijte pro usnadnění řízení úkolů. Jednoduše klikněte na Scrum nebo Kanban nástěnce na jméno vybraného úkolu.
Na obrázku vidíte, jak toto detailní zobrazení vypadá. V bočním menu jsou dostupná tlačítka rychlé navigace - ať už chcete úkol zkontrolovat, upravit, vidět potřebné detaily, popis, poznámky, přílohy, odpracovaný čas, spolupracovníky, tagy, podúkoly, nadřazené úkoly nebo úkoly související.
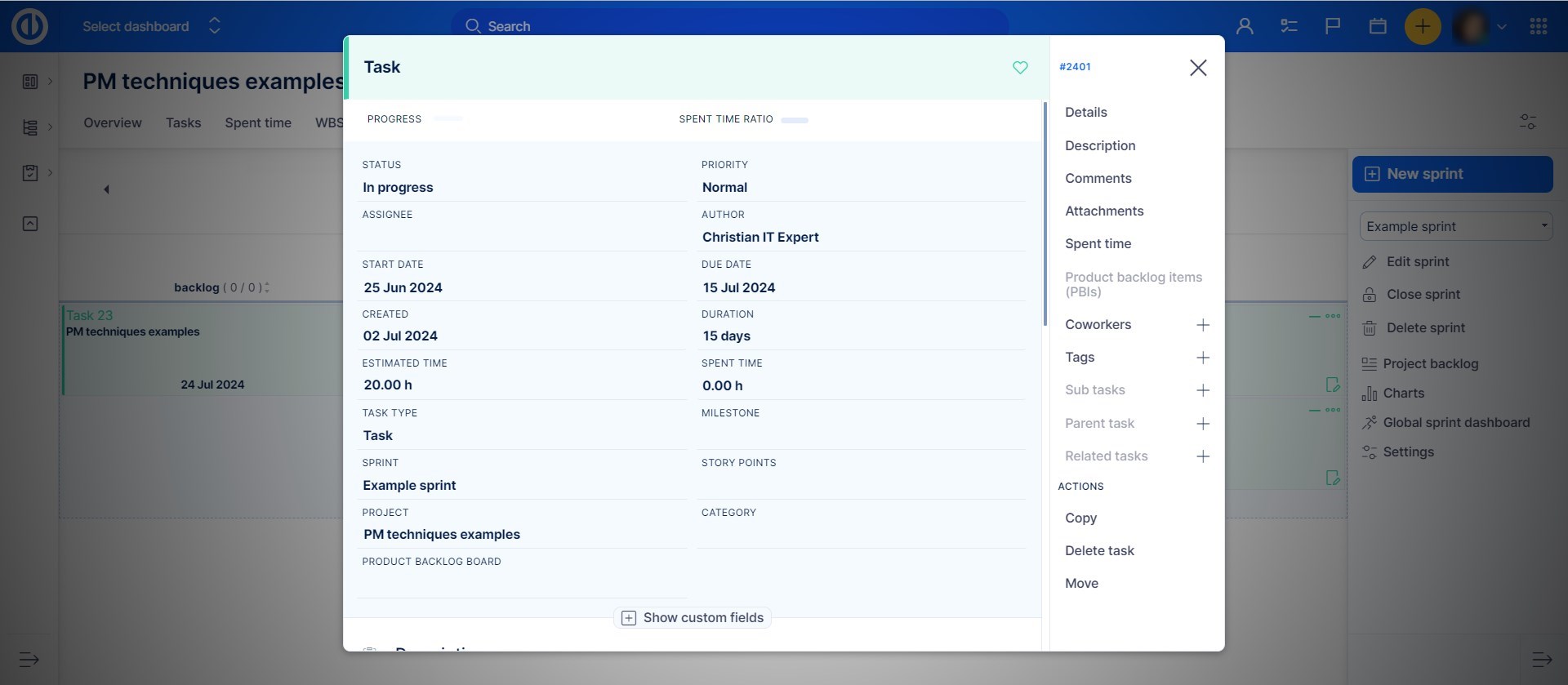
Toto okno není jen pasivní zobrazení, všechny odkazy jsou plně aktivní a díky tomu můžete rychle použít jakoukoliv z možností pro úpravu.
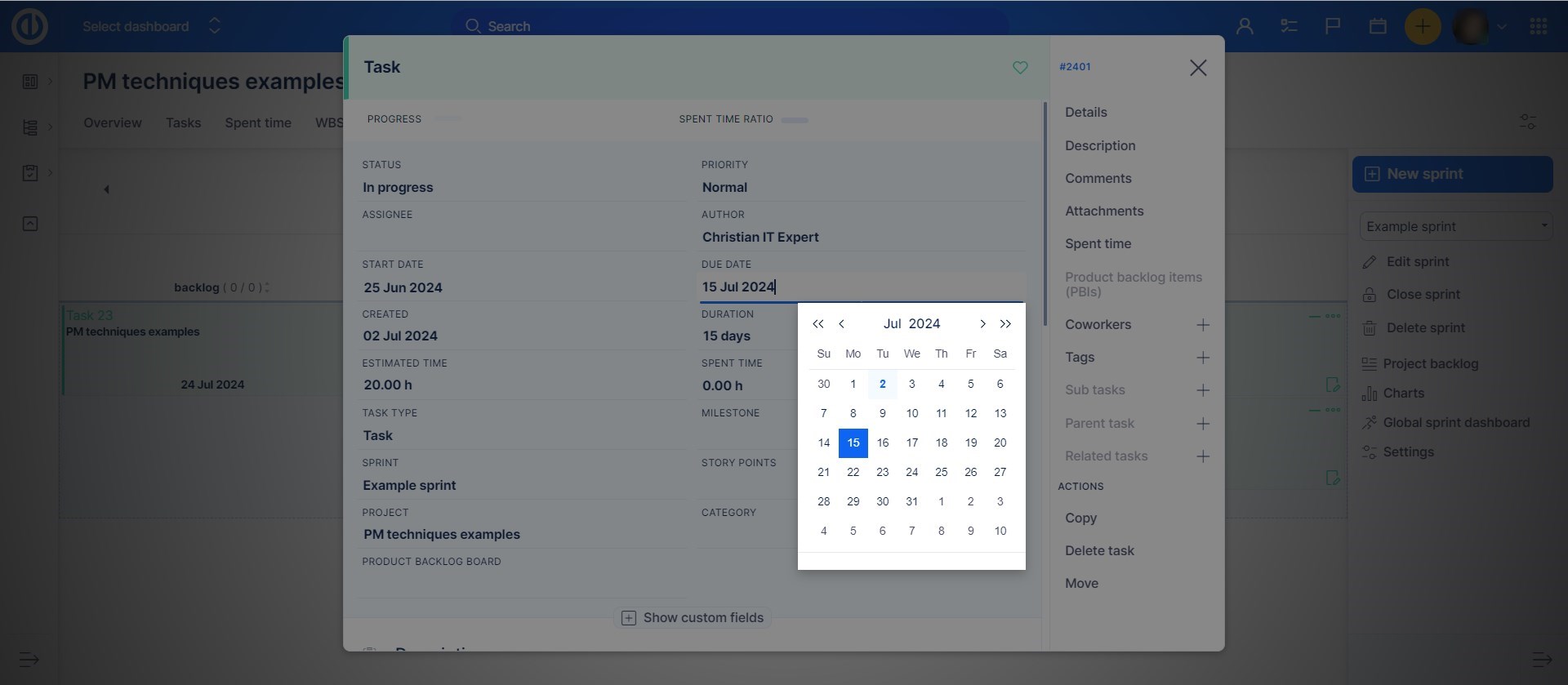
Okrajové případy
- Pokud jste si na začátku nastavili volbu "Použít úkoly ze všech projektů" a přidali si do sprintu úkoly z jiných projektů, úkoly zůstanou ve sprintu zařazené i potom, co zpětně tuto volbu zrušíte.
- Aby se v Kanbanu zobrazovaly "Úkoly podle filtru", musí být zadána volba "Seskupit podle".
- Než vypnete Scrum u svého projektu, ujistěte se, že neobsahuje žádný aktivní otevřený sprint. Jinak by se totiž sprint sice zobrazoval v hlavním menu sprintů, ale už by nebylo možné ho otevřít ani upravit.
- Můžete zaznamenat lehce podivné chování mezi modulem Kanban a seznamem úkolů v Kanban přehledu - a to pokud chcete přesouvat úkoly do sloupce nebo do stavu, který ve workflow není povolen. Úkoly jednak nelze přesouvat do nepovoleného stavu/sloupce, jednak budou sice zdánlivě přesunuty, ale po znovunačtení nebo obnově stránky bude vše zase v původním stavu beze změn.
- Když je zobrazení Swimlane na nástěnce Scrum/Kanban nastaveno podle projektů, pak se vždy zobrazí všechny projekty, bez ohledu na nastavený filtr. Proto není možné filtrovat projekty v zobrazení Swimlane.
- Filtrování ve Scrum/Kanban backlogu funguje pouze pro Backlog úkolů a Backlog projektu. Pro Backlog sprintu filtrování nefunguje.
