Exporty a šablony exportů
How to work with exports
Šablony exportů
Příklady využití
Okrajové případy
Data z aplikace můžete exportovat různými způsoby, aby vyhovovaly vašim potřebám. Zde je rychlý průvodce, jak to udělat a co nejlépe využít tyto flexibilní možnosti.
Abychom se vyhnuli dopadu na výkon při exportu velkých objemů dat, zvolili jsme asynchronní (na pozadí) řešení. Někteří uživatelé mohou mít zkušenosti s exportem měsíčních, čtvrtletních nebo dokonce ročních reportů, což může prakticky paralyzovat aplikaci na několik minut, a to nejen pro autora, ale i pro ostatní uživatele.
Od verze 14.4 je asynchronní export nastaven jako výchozí ve všech aplikacích.
Jak pracovat s exporty
V prvé řadě je třeba projít nastavení a ujistit se, že jsou povoleny formáty souborů a také překontrolovat nastavený limit velikosti souborů.
Přejděte do Administrace >> Nastavení >> Soubory
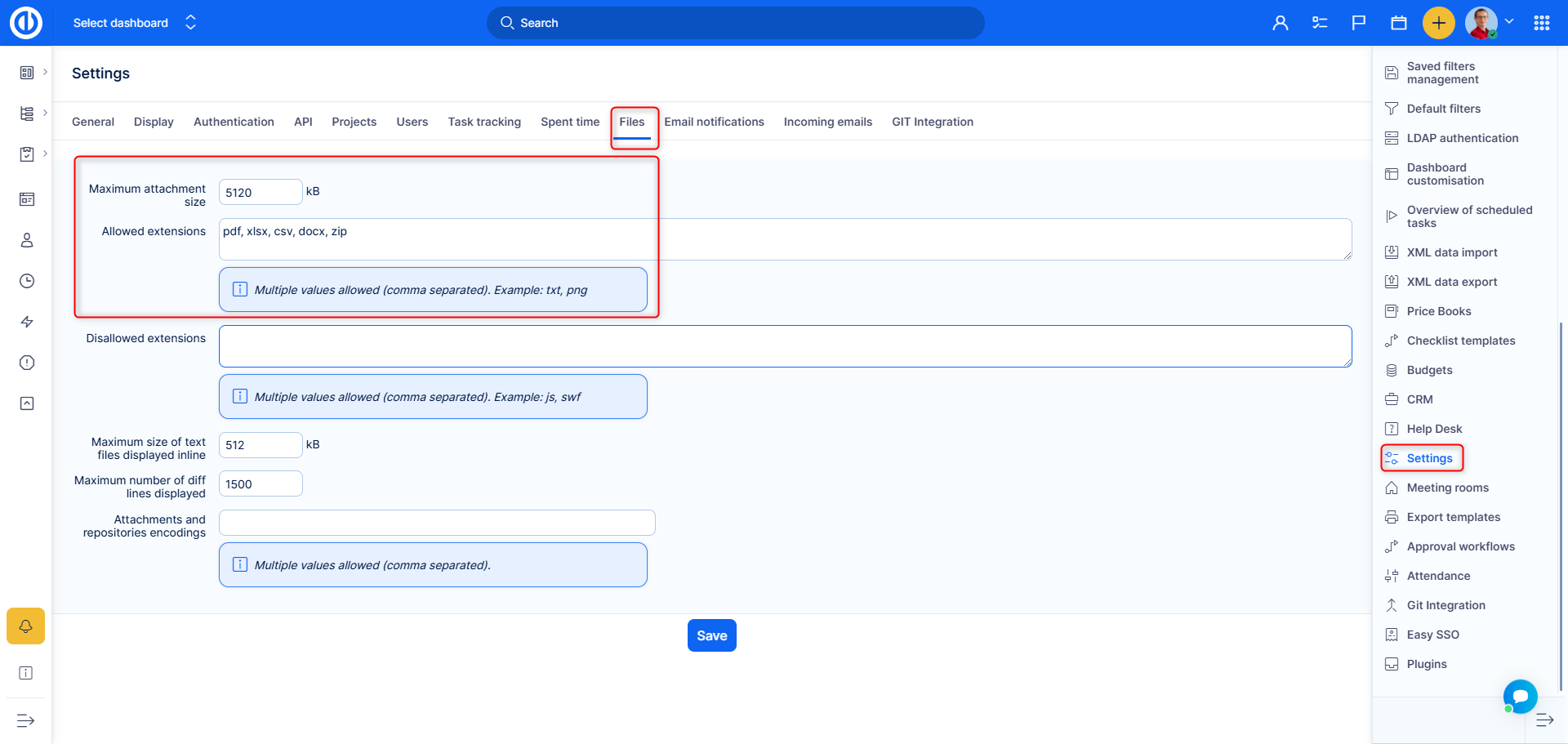
Zvolte vše dle Vašich potřeb a uložte nastavení.
Práce s exporty je následně poměrně jednoduchá:
- Exportujte seznam pomocí tlačítek v pravém dolním rohu

- Budete přesměrováni na stránku /easy_async_exports, kde uvidíte seznam svých nedávných exportů.

- Stránku můžete obnovit, abyste viděli změnu stavu na hotovo, v tomto okamžiku se zobrazí odkaz ke stažení.
- Také obdržíte e-mailové upozornění, jakmile bude export připraven, takže nemusíte čekat, zejména u gigantických seznamů.
Šablony exportů
Kdykoliv se vám zobrazí v pravém dolním rohu stránky nabídka Exporty, můžete si obsah dané stránky pomocí nabízené šablony vytisknout. Tato možnost je k dispozici napříč systémem. Zde je několik příkladů, jak tato možnost vypadá:
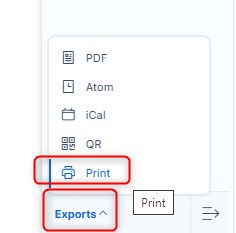
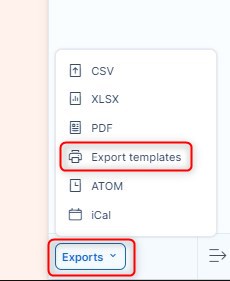
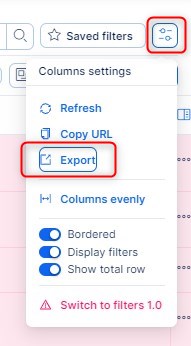
Klikněte na ikonu tiskárny a vyberte si vhodnou šablonu k exportu.
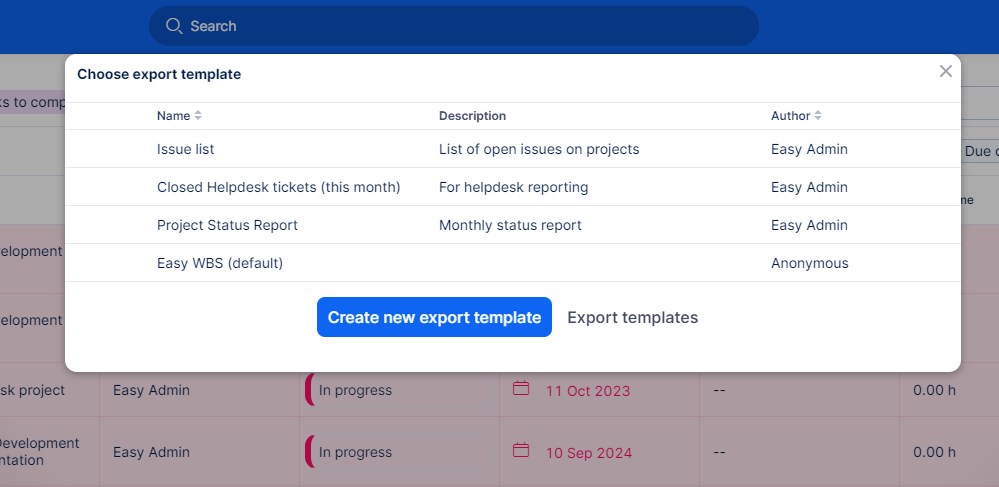
Uvidíte také další dvě tlačítka:
- Vytvořit novou šablonu k tisku - můžete si vytvořit novou šablonu k tisku
- Seznam šablon k tisku - zobrazí seznam všech šablon k tisku, které už máte vytvořené. K tomuto seznamu vede i další cesta - Globální menu >> Administrace >> Tiskové šablony - zde si můžete přidávat nebo mazat uložené šablony.
Nyní si tedy vyberme jednu šablonu, kterou využijeme pro tisk stránky. V nabízeném seznamu šablon klikněte buď na název nebo na tlačítko "Náhled a tisk" umístěné vpravo.
Po kliknutí uvidíte náhled k tisku, jako zde na obrázku.
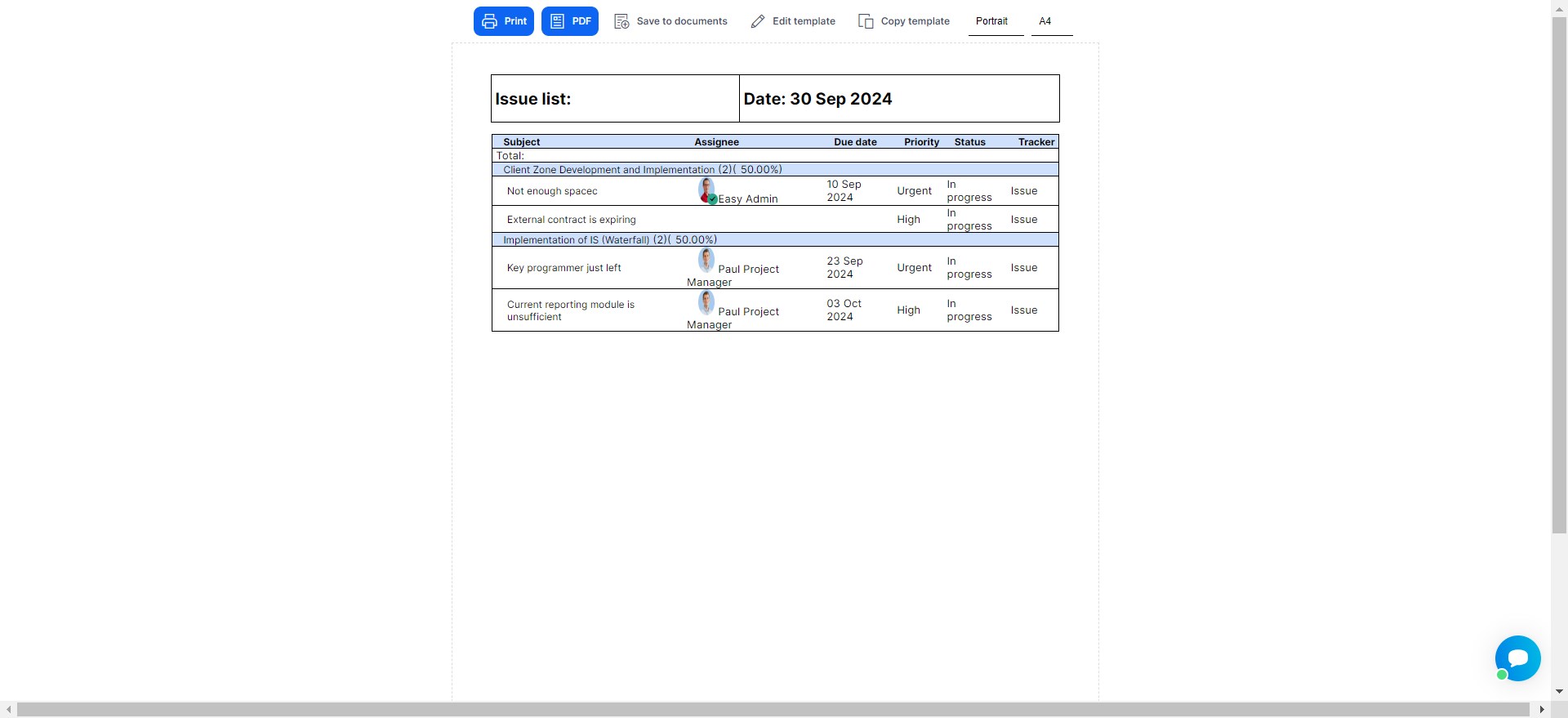
V horním menu je k dispozici několik voleb:
- Tisk - vyberte tiskárnu a vytiskněte; tato volba je vhodná i pro výběr externí tiskárny
- PDF - uloží obsah ve formátu PDF
- Uložit do dokumentů - uloží obsah do složky dokumentů daného projektu
- Upravit šablonu - můžete upravit tiskovou šablonu
- Zkopírovat šablonu - uloží kopii dané šablony s novým jménem
- Na výšku/na šířku - nastavení stránky k tisku
- A4/A3 - nastavení velikosti papíru k tisku
Projděme si nyní jak vytvořit nebo upravit tiskovou šablonu. Editace vypadá takto:
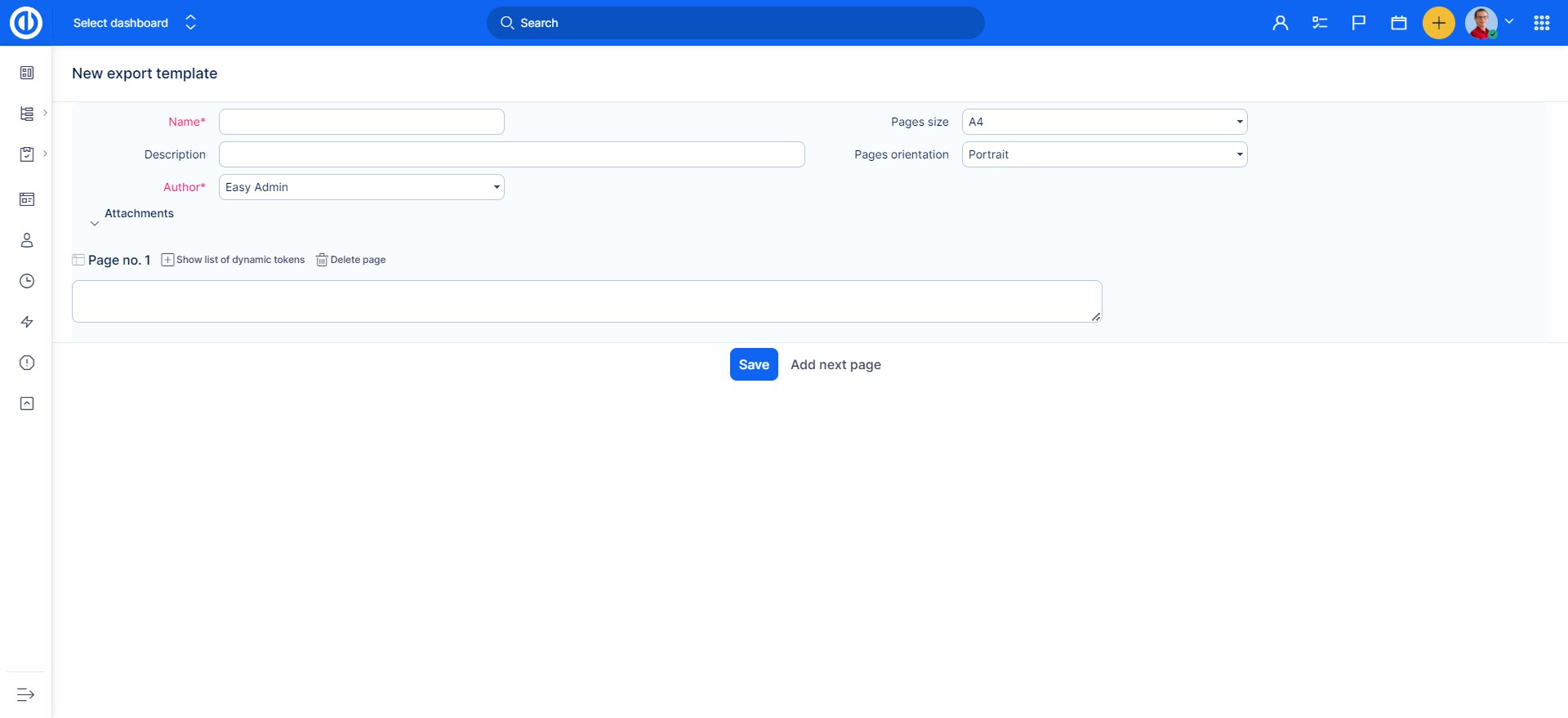
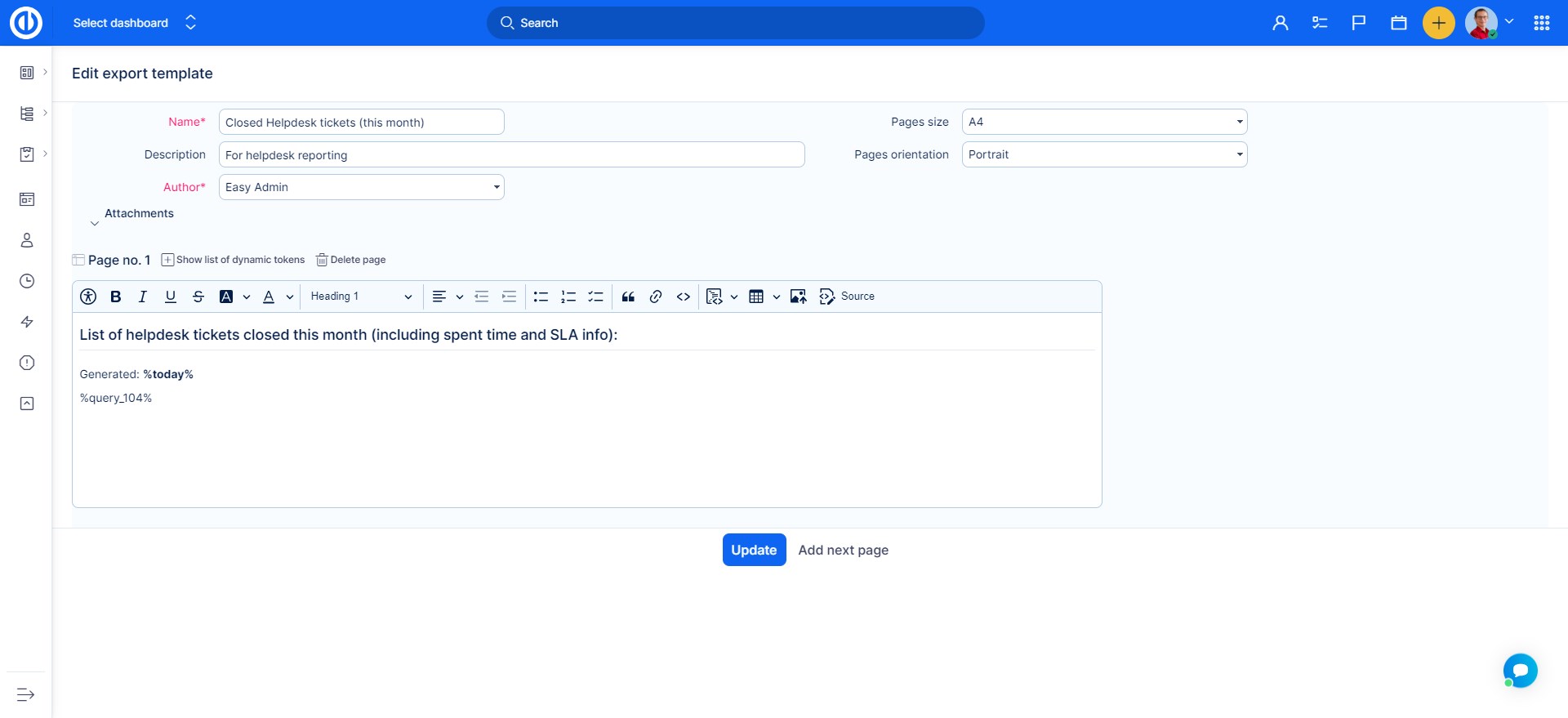
V horní části je potřeba vyplnit několik základních informací jako název, popis, autor, kategorie nebo velikost a nastavení stránky k tisku. Dále je zde standardní WYSIWYG editor, ve kterém vytvoříte svou šablonu. Vpravo je k dispozici seznam dynamických značek, pomocí kterých můžete šablonu vytvářet, a který obsahuje krátké popisky pro lepší orientaci při použití.
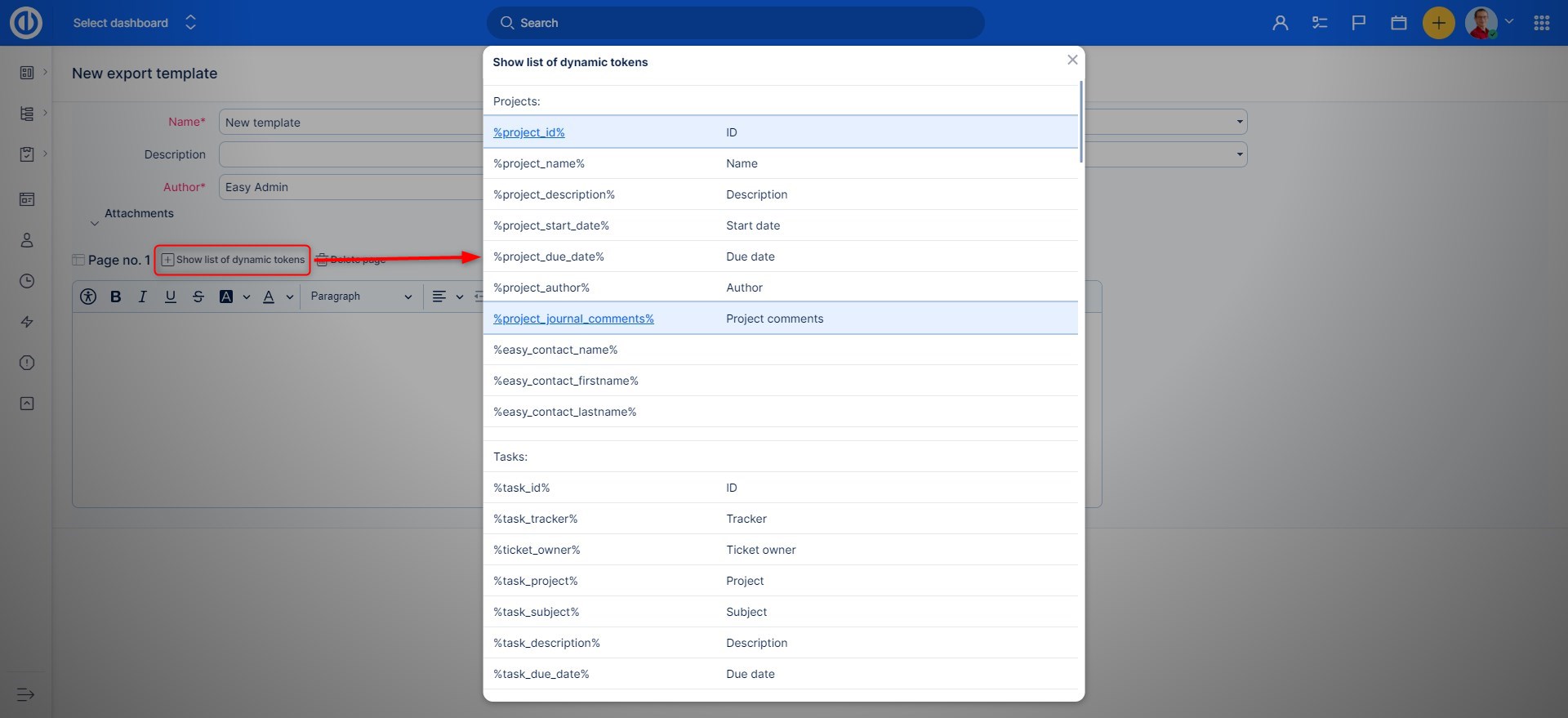
Máte-li šablonu připravenou, klikněte dole na zelené tlačítko "Aktualizovat". Kliknutím na tlačítko "Zpět" se dostanete na předchozí stránku. Kliknutím na "Přidat další stránku" přidáte další novou stránku do tiskové šablony, pokud má být jiná než první stránka.
Pokud si přejete šablonu smazat, přejděte na přehled a vyberte možnost " smazat" přímo u vybrané šablony v seznamu.

Příklady využití
Ať už si tisknete jakékoliv položky, objednávky, detaily zákazníka, protokoly nebo faktury, je potřeba si vybrat tiskovou šablonu. Každá šablona určuje detaily polí k exportu, stejně jako design a rozvržení stránky. Tiskové šablony mají mnoho praktických využití, jak si můžete přečíst níže.
- Seznamy
Můžete si tisknout seznamy prakticky jakýchkoliv dat a entit z Easy Projectu, jako třeba seznam úkolů, projektů, obchodních případů, kontaktů, časových záznamů, přehledy docházky a podobně. Stránky k tisku si můžete vhodně upravit vložením vlastního firemního loga, přidáním barevných prvků nebo úpravou fontu písma. Vyberte si jakoukoliv možnost úprav, zahrňte všechny nebo vyberte jen ty nejvhodnější.
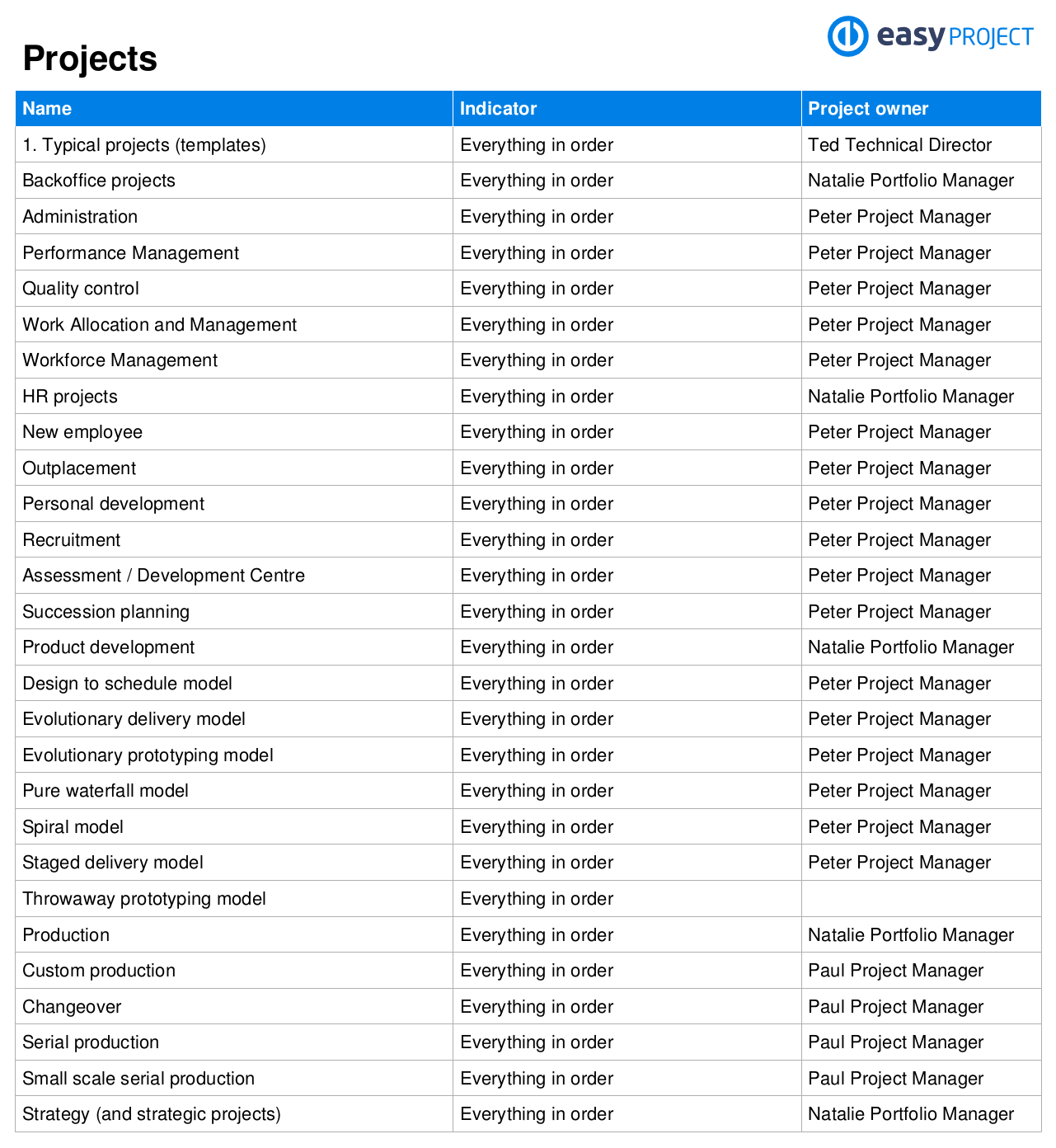
- Reporty
Pomocí tiskových šablon můžete vytvořit skvěle vypadající vizualizace vašich grafů, tabulek nebo klíčových metrik. Své reporty můžete jednoduše nadesignovat pomocí HTML editoru a dynamických značek - můžete přidávat, míchat nebo spojit různá data (obrázky, tabulky, čísla, text). Pokud používáte modul Finanční výkazy, získáte snadný přehled svých pohledávek - sledováním jejich stavů, úhrady nebo přepočítacích kurzů. Po úpravě designu vašeho reportu je můžete sdílet veřejně nebo nastavit přístup pouze oprávněným uživatelům.
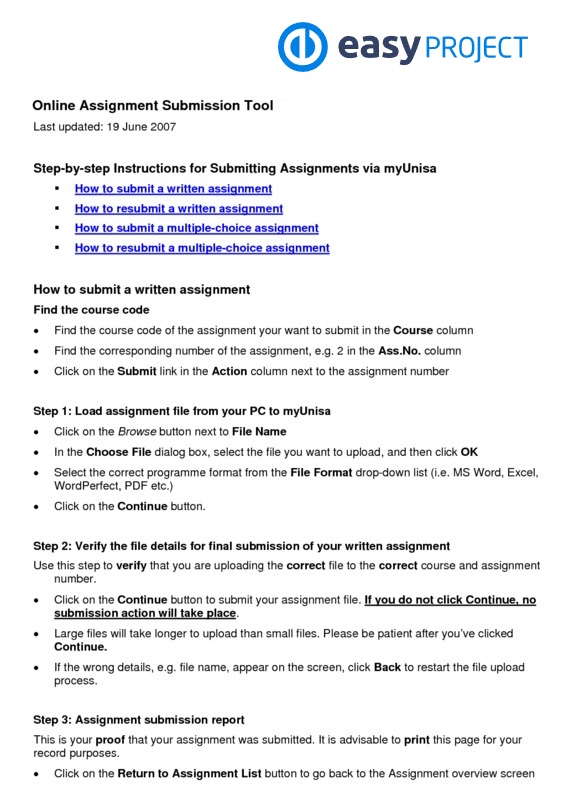
- Objednávky a faktury
Funkce možností tisku nabízí vytvoření pěkných šablon pro vaše objednávky a faktury, včetně jejich povinného obsahu podle obchodního nebo civilního zákoníku. Pro automatické načtení těchto dat použijte dynamické značky - při tisku úkolů obchodních případů, projektů nebo seznamů z finančních entit tak nebudete muset vyplňovat nic ručně. Jediným vaším úkolem tak bude exportovanou objednávku nebo fakturu poslat příslušné firmě - k tomu se skvěle hodí využít modul Helpdesk.
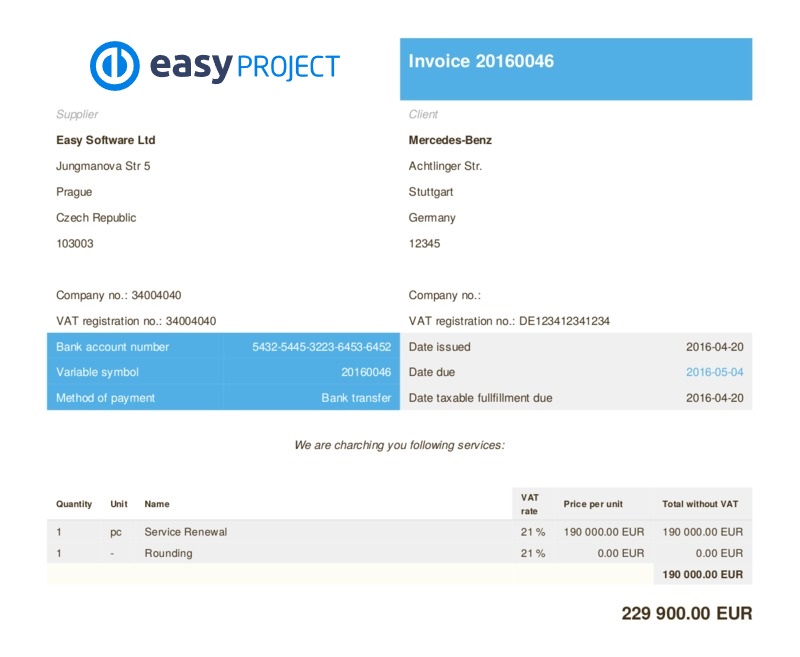
- Smlouvy a protokoly
Další skvělou příležitostí, kde využít tiskové šablony, jsou smlouvy a protokoly služeb. Pro tisk smluv si připravíte jen text na pozadí, všechny ostatní detaily se automaticky načítají z označených entit, tzn. z kontaktů, z obchodních případů nebo projektů. Stejně tak jednoduše můžete vytvořit protokol služeb s daty, zadanými kompetentním obchodníkem do úkolů, objednávek, kontaktů nebo obchodních případů.
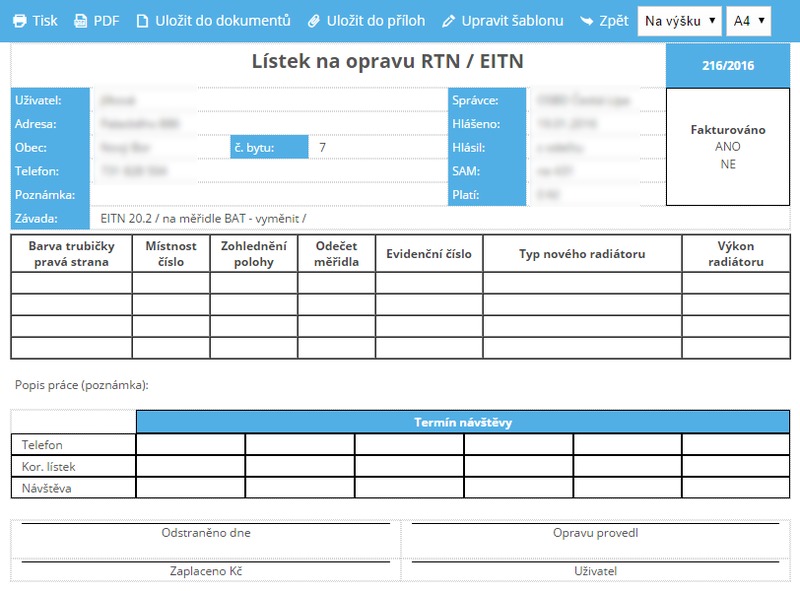
Stručně řečeno, tiskové šablony v Easy Projectu nemusíte využívat jen k přímému tisku, ale je to také skvělý nástroj pro tvorbu a sdílení vlastních byznys výstupů.
Okrajové případy
- Použijete-li jiný způsob formátování, výsledné exporty nemusí vypadat podle očekávání. Pro správné fungování tiskových šablon je nutno používat HTML editaci textu.
- Vytištěn může být pouze seznam výstupu, jiné formáty jako samotný report, seznam v podobě dlaždic nebo diagram nemohou být tištěny. Proto je potřeba je nejdříve exportovat do vhodných formátů CSV, PDF nebo XLSX, které vždy obsahují seznamy položek.
- Při exportu seznamu úkolů prostřednictvím šablon exportu se nezobrazí hodnoty % hotovo.
